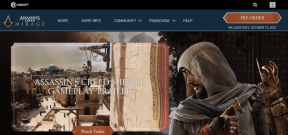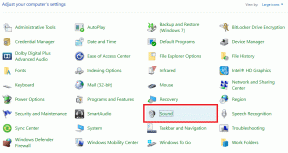3 najlepšie spôsoby, ako odstrániť fotografie z iCloud
Rôzne / / November 29, 2021
Sme požehnaní sofistikovaná technológia formátu HEIC na telefónoch iPhone dnes. Ale nech sa deje čokoľvek, úložisko iCloud sa vám rýchlo minie. Jedným z dôvodov je, že spoločnosť Apple ponúka svojim používateľom iPhone iba 5 GB bezplatného úložiska. Čoskoro teda budete hľadať spôsoby, ako odstrániť fotografie a videá z iCloudu.

To znamená, že používate iCloud na zálohovanie a synchronizáciu takmer všetkého na vašom iPhone.
Našťastie je celkom ľahké uvoľniť miesto odstránením zálohovaných fotografií na iCloud. Predpokladám, že máš iCloud Fotky sú povolené na vašom iPhone, iPade alebo Macu. Takže ich odstránením z ktoréhokoľvek z vašich zariadení ich odstránite aj zo serverov iCloud. Prípadne môžete navštíviť stránku iCloud.com a fotografie odstrániť týmto spôsobom.
Pozor: Odstránením fotografií z iCloud sa odstránia aj zo všetkých ostatných zariadení Apple. Skôr ako budete pokračovať, vytvorte samostatné zálohy svojich fotografií na miesto mimo aplikácie Fotky na zariadeniach, kde ich chcete zachovať nedotknuté.
1. Odstráňte fotografie pomocou iPhone a iPad
Na iPhone a iPade otvorte aplikáciu Fotky a potom navštívte stránku fotoaparat alebo album. Ak chcete odstrániť jednotlivú fotografiu, klepnite a podržte miniatúru obrázka. V kontextovej ponuke, ktorá sa zobrazí, klepnite na Odstrániť. (Stavím sa, že to už viete.)

Ak chcete odstrániť viacero fotografií, klepnite na ikonu Vybrať v pravom hornom rohu obrazovky. Potom klepnutím vyberte fotografie, ktoré chcete odstrániť. Prípadne klepnite a potiahnite prstom po obrazovke, aby ste vybrali viacero fotografií jediným plynulým gestom. To je niečo, čo ste možno nevedeli.
Pokračujte klepnutím na ikonu Kôš v pravom dolnom rohu obrazovky.


V zobrazenej ponuke klepnite na Odstrániť fotografie. Podľa varovania budú fotografie z iCloud odstránené. Zároveň sa odstránia zo všetkých ostatných zariadení so systémom iOS a macOS, do ktorých ste sa prihlásili pomocou rovnakého Apple ID.

Ak chcete obnoviť omylom odstránené fotografie, prejdite do časti Naposledy odstránené, ktorá sa nachádza na karte Album. Našťastie na to máte 30 dní. Obnovené fotografie budú synchronizované späť do iCloud a zvyšku vašich zariadení.
2. Odstráňte fotografie pomocou systému Mac
Na Macu otvorte aplikáciu Fotkya potom vyberte fotografiu alebo fotografie, ktoré chcete odstrániť. Ak chcete vybrať viacero fotografií, kliknite na príslušné miniatúry a zároveň podržte kláves Command. Alebo môžete namiesto toho kliknúť a presunúť kurzor cez miniatúry, aby ste ich vybrali rýchlejšie.

Potom kliknite pravým tlačidlom myši na ľubovoľný vybratý obrázok a potom kliknite na položku Odstrániť fotografie. Vo vyskakovacom okne s potvrdením, ktoré sa zobrazí, znova kliknite na položku Odstrániť. Fotografie budú odstránené z iCloudu, ako aj zo všetkých vašich ostatných zariadení Apple.

Ak chcete obnoviť odstránené fotografie, prejdite do sekcie Nedávno odstránené pod Knižnicou na bočnom paneli aplikácie Fotky.
3. Odstráňte fotografie cez iCloud.com
Ak ty použite aplikáciu iCloud v systéme Windows, potom sú veci trochu zložitejšie. Fotografie nemôžete odstrániť pomocou Prieskumníka a očakávať, že záložné kópie budú odstránené z vášho účtu iCloud. Aplikácia iCloud sťahuje iba vaše fotografie; nesynchronizuje žiadne zmeny vykonané na zariadeniach so systémom Windows.
Stále však môžete svoje fotografie z iCloudu pomerne jednoducho odstrániť, ak sa prihlásite na iCloud.com pomocou ľubovoľného webového prehliadača. Môžete to urobiť aj na Macu, ale používanie aplikácie Fotky je oveľa pohodlnejšie.
Začnite prihlásením iCloud.com. Na spúšťacom paneli iCloud.com vyberte položku Fotky, čím získate prístup k svojej knižnici fotografií.

Rovnako ako v systémoch iOS a macOS môžete prechádzať celou knižnicou fotografií pomocou bočného panela na ľavej strane obrazovky.

Ak chcete odstrániť jednu fotografiu, kliknite na miniatúru obrázka a potom kliknite na ikonu Kôš v pravom hornom rohu obrazovky.
Môžete tiež odstrániť viacero obrázkov – podržte stlačený kláves Ctrl (alebo kláves Cmd na Macu) a kliknutím na miniatúry ich vyberte. Položky môžete vyberať aj rýchlejšie kliknutím a potiahnutím kurzora cez miniatúry.

Tip: Ak chcete vybrať všetky obrázky v albume, stlačte Ctrl+A alebo Cmd+A. Len si dávajte pozor, aby ste nakoniec nevybrali nejaké dôležité fotografie.
Vo vyskakovacom okne s potvrdením, ktoré sa zobrazí, kliknite na položku Odstrániť. Vaše fotografie budú odstránené z iCloudu a všetkých vašich zariadení Apple.

Stiahnuté kópie fotografií prítomných lokálne na zariadeniach so systémom Windows sa však neodstránia. Ak sa ich chcete zbaviť, musíte ich odstrániť ručne.
Ak chcete obnoviť odstránené fotografie, kliknite na položku Nedávno odstránené na bočnom paneli knižnice fotografií iCloud.com.
Získajte späť svoje úložisko
Vaša knižnica fotografií iCloud sa určite zaplní najrôznejšími nevyžiadanými fotografiami (duplikáty, snímky obrazovky atď.). Pravidelné upratovanie vám preto môže výrazne pomôcť, pokiaľ ide o udržanie kvóty úložiska pod kontrolou.
Môžete tiež použiť inú službu cloudového úložiska a existujú veľa vynikajúcich alternatív na výber. Ak sa rozhodnete pre jeden, budete mať zakázať iCloud Fotky na svojich zariadeniach úplne zbaviť všetkých zálohovaných fotografií.
A ak ste ochotní stráviť nejaký čas, potom sú tiež iné prostriedky, ktoré vám pomôžu získať späť priestor na svojom účte iCloud.
Ďalej: Prevezmite úplnú kontrolu nad svojimi údajmi. Tu je návod, ako stiahnuť všetko z iCloud.
iPhone 5s je jedným z najpopulárnejších telefónov Apple, od roku 2013 sa ho predalo viac ako 70 miliónov kusov.