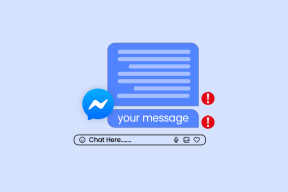Zdieľajte súbory a tlačiarne bez domácej skupiny v systéme Windows 10
Rôzne / / November 28, 2021
Funkcia HomeGroup systému Windows umožnila používateľom zdieľať súbory a zdroje s inými počítačmi so systémom Windows cez malú sieť, napríklad ich domácu alebo kancelársku sieť. Pomocou HomeGroup môžu používatelia jednoducho zdieľať dokumenty, obrázky, médiá, tlačiarne atď. jednoducho cez lokálnu sieť. Microsoft však túto funkciu z Windowsu 10 odstránil (Verzia 1803), a preto sa po tejto aktualizácii nebude domáca skupina zobrazovať v Prieskumníkovi súborov, v ovládacom paneli ani na obrazovke Riešenie problémov od tejto verzie. Používatelia už nebudú môcť zdieľať svoje zdroje cez sieť pomocou HomeGroup, ale niektoré iné Windows budú poskytovať možnosti zdieľania súborov a tlačiarní.
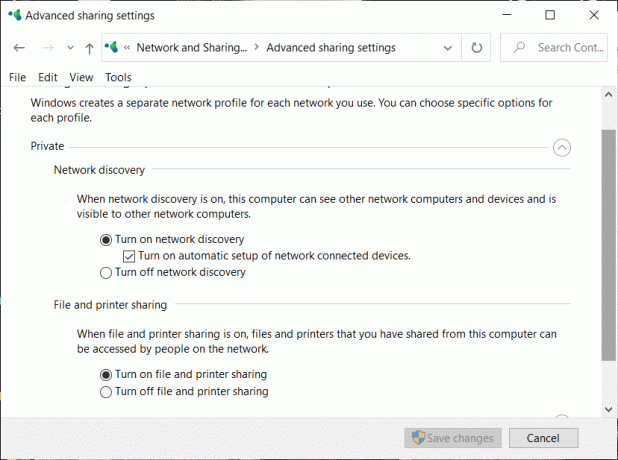
Upozorňujeme, že predtým zdieľané súbory alebo tlačiarne budú stále dostupné a budú sa naďalej zdieľať. Môžete k nim pristupovať cez Prieskumník súborov. Zadajte názov počítača a názov zdieľaného priečinka v nasledujúcom formáte: \\homePC\SharedFolderName. Okrem toho máte stále prístup ku všetkým zdieľaným tlačiarňam prostredníctvom dialógového okna Tlačiť.
Upozorňujeme tiež, že možnosť Domáca skupina sa stále zobrazí, keď kliknete pravým tlačidlom myši na súbor a vyberiete možnosť „Povoliť prístup“. Ak však naň kliknete, neurobí nič.
V tomto článku budeme hovoriť o tom, ako môžete zdieľať súbory a tlačiarne bez domácej skupiny.
Obsah
- Zdieľajte súbory a tlačiarne bez domácej skupiny v systéme Windows 10
- Metóda 1: Na zdieľanie použite aplikáciu
- Metóda 2: Použite Onedrive
- Metóda 3: Zdieľanie cez sieť
- Zdieľajte svoje súbory alebo priečinky
- Prístup k zdieľanému priečinku
- V prípade Problému
- Zdieľanie tlačiarní
- Pripojte zariadenia k tejto tlačiarni
Zdieľajte súbory a tlačiarne bez domácej skupiny v systéme Windows 10
Ak nemáte domácu skupinu, môžete zdieľať súbory pomocou jednej z troch uvedených metód:
Metóda 1: Na zdieľanie použite aplikáciu
Ak chcete s niekým zdieľať súbory len niekoľkokrát a nevyžadovalo by ste si bežné pripojenie, môžete použiť funkciu Windows Share. Ak chcete zdieľať súbory pomocou tejto metódy,
1. Ísť do Prieskumník súborov.
2. Nájdite priečinok kde sa nachádza súbor, ktorý chcete zdieľať.
3. Vyberte jeden alebo viac súborov, ktoré chcete zdieľať. Stlačením tlačidla nadol môžete zdieľať viacero súborov kláves Ctrl pri výbere súborov.
4. Teraz kliknite na „zdieľam“.
5. Kliknite na 'zdieľam’.
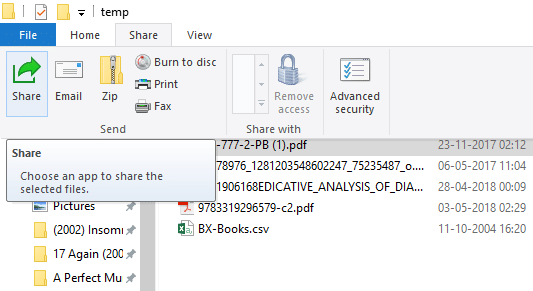
6. Vyberte aplikáciu cez ktorý chcete zdieľať svoj súbor.

7. Postupujte podľa ďalších poskytnutých pokynov.
8. Váš súbor bude zdieľaný.
Vybrané súbory môžete poslať aj e-mailom kliknutím na Email na karte Zdieľať.
Metóda 2: Použite Onedrive
Môžete tiež zdieľať svoje súbory OneDrive uložené v počítači. Pre to,
1. Prejdite do Prieskumníka.
2. Prejdite na priečinok OneDrive kde sa nachádzajú súbory, ktoré chcete zdieľať.
3. Kliknite pravým tlačidlom myši na súbor, ktorý chcete zdieľať.
4. Vyberte 'Zdieľajte prepojenie na OneDrive’.

5. Pritom sa vytvorí odkaz na váš súbor a umiestni sa do vašej schránky.
6. Tento odkaz môžete vložiť a odoslať prostredníctvom požadovanej služby, napríklad e-mailu.
7. Váš súbor bude zdieľaný.
8. Môžete tiež kliknite pravým tlačidlom myši vo vašom súbore a vyberte „Ďalšie možnosti zdieľania vo OneDrive' do konfigurovať dátum vypršania platnosti, heslo, prístup na úpravy atď.
Metóda 3: Zdieľanie cez sieť
Ak chcete zdieľať súbory cez lokálnu sieť, môžete použiť túto metódu. Pred zdieľaním súborov cez sieť budete musieť povoliť možnosti zdieľania súborov a tlačiarní.
Povoliť možnosti zisťovania siete a zdieľania
Ak chcete povoliť možnosti zdieľania,
1. Klikni na Štart tlačidlo na paneli úloh.
2. Klikni na ikona ozubeného kolieska otvorte Nastavenia.
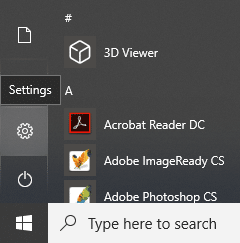
3. Kliknite na „Sieť a internet“ v okne nastavení.

4. Kliknite na „Možnosti zdieľania“.

5. Otvorí sa okno rozšírených nastavení zdieľania.
6. Pod 'Súkromnékliknite na tlačítko na Rádiu pre „Zapnite zisťovanie siete“.
7. Uistiť, že 'Zapnite automatické nastavenie zariadení pripojených k sieti“ je tiež začiarknuté.
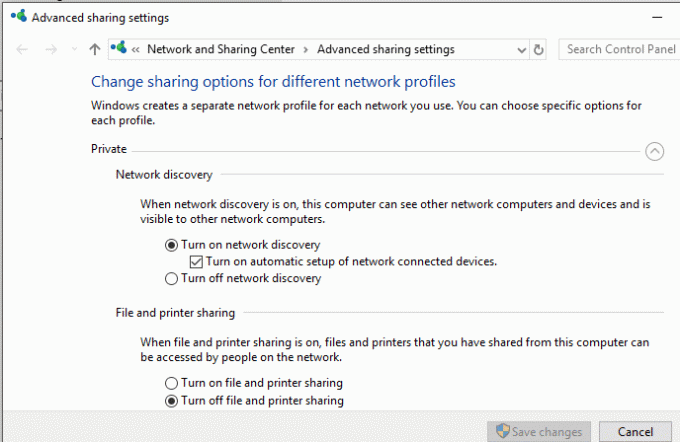
8. Tiež povoliť "Zapnite zdieľanie súborov a tlačiarní' tlačítko na Rádiu.
9. Ďalej rozšírte „Všetky siete“ blokovať.
10. Voliteľne môžete zapnúť „Zdieľanie verejných priečinkov“, ak chcete, aby ľudia vo vašej domácej sieti mali prístup k vašim predvoleným verejným priečinkom alebo ich upravovali.
11. Môžete si tiež vybrať povoliť zdieľanie chránené heslom ak to potrebujete.
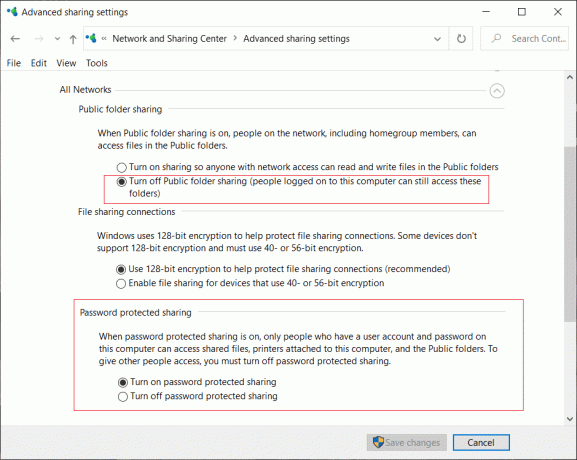
12. Kliknite na 'Uložiť zmeny'.
13. Bude povolené zisťovanie siete na vašom počítači.
14. Vykonajte rovnaké kroky na každom počítači vo vašej lokálnej sieti.
15. Všetky počítače vo vašej sieti sa zobrazia v „sieť' časti Prieskumníka súborov.
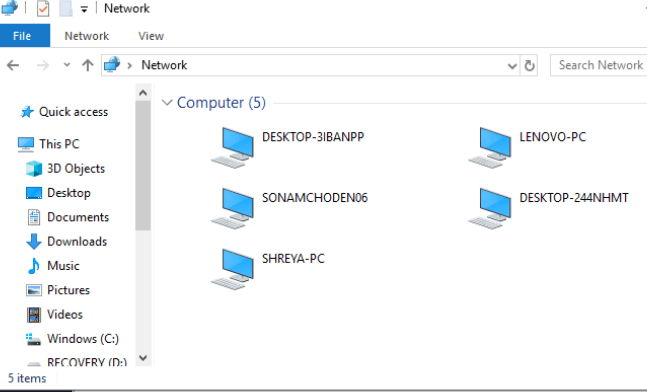
Zdieľajte svoje súbory alebo priečinky
Po nakonfigurovaní týchto nastavení na všetkých požadovaných počítačoch môžete zdieľať svoje súbory podľa nasledujúcich krokov:
1. Ísť do Prieskumník súborov.
2. Choďte na umiestnenie vášho súboru alebo priečinka ktoré chcete zdieľať a kliknite pravým tlačidlom myši na ňom a vyberte „Dať prístup“ z menu. Kliknite na „Konkrétni ľudia...“
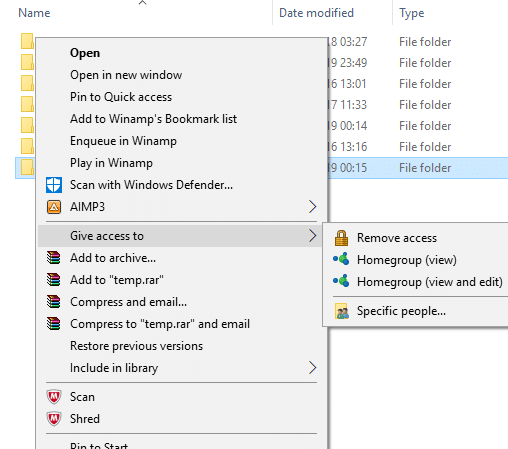
3. V „Prístup k sieti“ vyberte používateľov, s ktorými chcete zdieľať priečinok. Ak vyberiete konkrétneho používateľa, používateľ bude musieť poskytnúť používateľské meno a heslo pristupovať k zdroju alebo by mal byť používateľ prihlásený do účtu s rovnakými prihlasovacími údajmi zariadenie. Ak vyberiete ‘každý“ v rozbaľovacom zozname, potom bude váš zdroj zdieľaný so všetkými bez toho, aby ste museli zadávať poverenia.
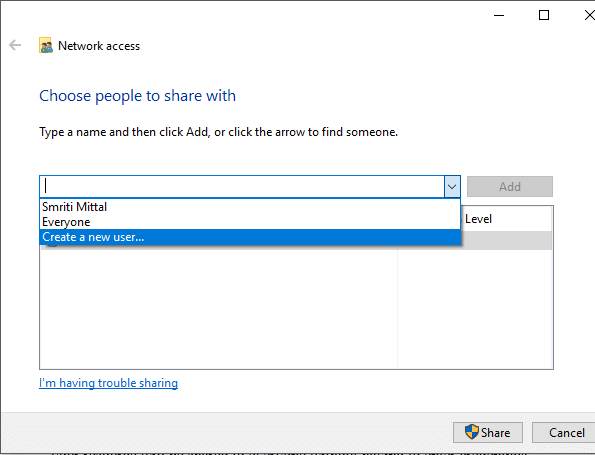
4. Klikni na tlačidlo Pridať po výbere požadovaných používateľov.
5. Ak chcete určiť prístupové povolenia, kliknite na rozbaľovaciu ponuku pod položkou „Úroveň povolenia“ stĺpec. Zvoľte čítať, ak chcete, aby si používateľ súbor iba prezeral a neupravoval ho. Vyberte čítanie/zápis, ak chcete, aby používateľ mohol čítať a vykonávať zmeny v zdieľanom súbore.
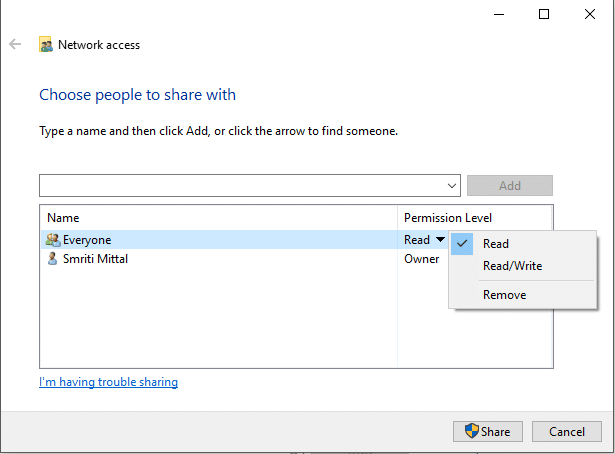
6. Kliknite na zdieľam.
7. Dostanete odkaz na priečinok.
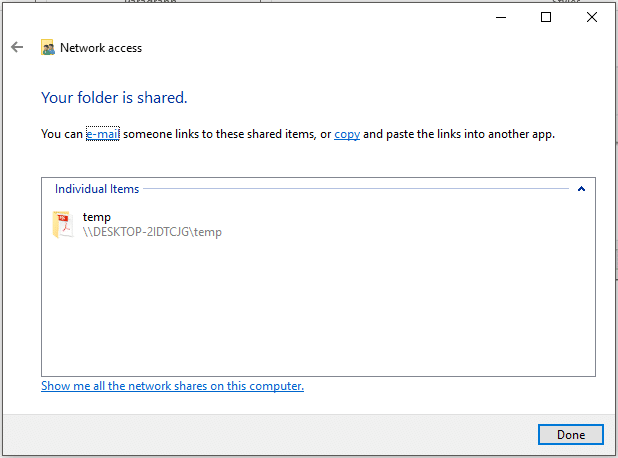
Upozorňujeme, že ostatné zariadenia budú mať prístup k zdieľanému obsahu, iba ak je zdieľané zariadenie aktívne a pripojené k sieti.
Prečítajte si tiež:Povoľte alebo zablokujte aplikácie prostredníctvom brány Windows Firewall
Prístup k zdieľanému priečinku
Ak chcete získať prístup k tomuto zdieľanému obsahu z iného zariadenia, mali by ste
1. Otvorené Prieskumník súborov.
2. Kopírovanie a vkladanie zdieľaný odkaz v paneli s adresou.
alebo
1. Otvorené Prieskumník súborov a prejdite na „sieť“ priečinok.
2. Tu uvidíte zoznam pripojených zariadení a ich zdieľaný obsah alebo zdroje.
Prečítajte si tiež:Opraviť ovládač tlačiarne nie je k dispozícii v systéme Windows 10
V prípade Problému
Ak nemáte prístup k zdieľanému obsahu, je možné, že vaše zariadenie nedokáže priradiť názov počítača zdieľajúceho k jeho IP adresa. V takom prípade by ste mali nahradiť názov počítača v odkaze na cestu priamo jeho IP adresou. Nájdete ho v „Sieť a internet“ sekcia nastavení pod 'Pozrite si vlastnosti siete’.

Ak problém pretrváva, je možné, že ho blokuje brána firewall vášho zariadenia. Ak chcete zistiť, či je to problém, môžete dočasne vypnúť bránu firewall na oboch zariadeniach a potom sa pokúsiť získať prístup k zdieľanému obsahu. Ak chcete vypnúť bránu firewall,
1. Otvorené Nastavenie.
2. Ísť do „Aktualizácia a zabezpečenie“.

3. Klikni na „Zabezpečenie systému Windows“ z ľavého panela.
4. Kliknite na „Firewall a ochrana siete“ pod Ochranné oblasti.

5. Otvorí sa okno Centrum zabezpečenia programu Windows Defender. Kliknite na "Súkromná sieť" v časti Firewall a ochrana siete.

6. Ďalšie, vypnúť prepínač pod bránou Windows Defender Firewall.

Ak teraz máte prístup k zdieľanému obsahu, znamená to, že problém bol spôsobený bránou firewall. Ak to chcete opraviť,
1. Otvorené Centrum zabezpečenia programu Windows Defender okno ako vyššie.
2. Kliknite na Povoliť aplikáciucez firewall.

3. Uistiť, že „zdieľanie súborov a tlačiarní“ je povolená pre súkromnú sieť.

Zdieľanie tlačiarní
Upozorňujeme, že možnosti zdieľania súborov a tlačiarní by mali byť v počítači povolené. Kroky na to isté už boli diskutované vyššie.
Ak chcete zdieľať s ostatnými používateľmi v lokálnej sieti,
1. Otvorené nastavenie kliknutím na ikona ozubeného kolieska v Úvodná ponuka. Kliknite na „zariadenia“.

2. Vyberte „Tlačiarne a skenery“ z ľavého panela. Vyberte tlačiareň, ktorú chcete zdieľať, a kliknite na ňu 'Spravovať'.
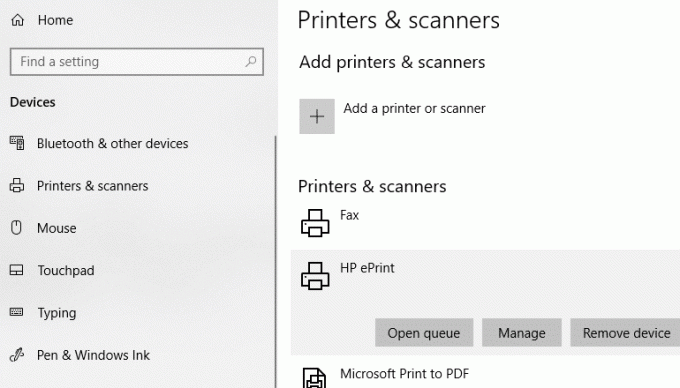
3. Kliknite na "Vlastnosti tlačiarne". V okne vlastností prepnite na Zdieľanie tab.
4. Skontrolovať „Zdieľať túto tlačiareň“ začiarkavacie políčko.
5. Zadajte identifikačné meno pre túto tlačiareň.
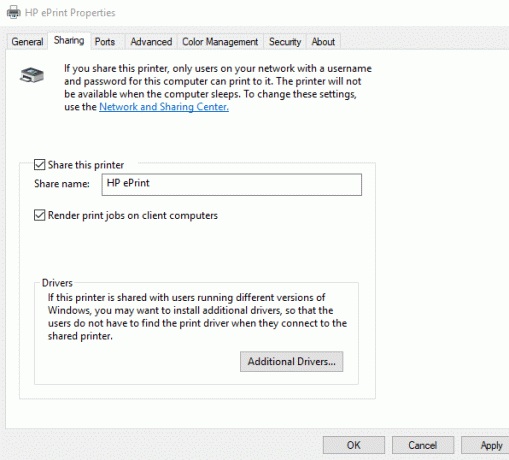
6. Kliknite na Použiť. Potom kliknite na OK.
Odporúčané:Ako nastaviť zdieľanie sieťových súborov v systéme Windows 10
Pripojte zariadenia k tejto tlačiarni
1. Otvorené nastavenie kliknutím na ikona ozubeného kolieska v Úvodná ponuka.
2. Kliknite na „zariadenia“.

3. Vyberte „Tlačiarne a skenery“ z ľavého panela.
4. Kliknite na „Pridať tlačiareň alebo skener“.

5. Ak sa tlačiareň nezobrazí, kliknite na „Tlačiareň, ktorú chcem, nie je v zozname“.
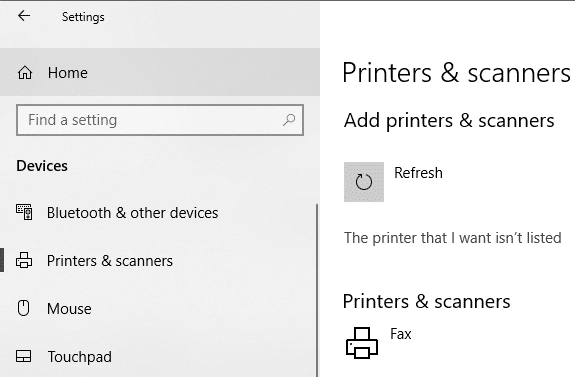
6. Kliknite na „Vyberte zdieľanú tlačiareň podľa názvu“ a kliknite na Prehľadávať.
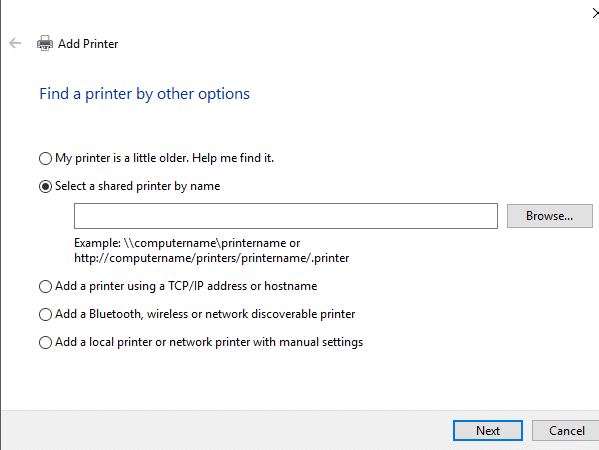
7. Dvakrát kliknite na počítač, ktorý zdieľa tlačiareň. Ak nepoznáte názov počítača, prejdite na nastavenia tohto počítača. Do vyhľadávacieho poľa zadajte názov počítača a vyberte „Zobraziť názov počítača“. Pod názvom zariadenia uvidíte názov PC (počítača).
8. Vyberte zdieľanú tlačiareň.
9. Kliknite na Vyberte.
10. Kliknite na Ďalšie.

11. Kliknite na Ďalšie znova a potom kliknite na Skončiť.
12. Urobte to isté na všetkých počítačoch, s ktorými chcete tlačiareň zdieľať.
Pre zariadenie s starší vverzia systému Windows.
1. Ísť do Ovládací panel.
2. Kliknite na „Zobraziť zariadenia a tlačiarne“ pod „Hardvér a zvuk“ kategórii.

3. Kliknite na „Pridať tlačiareň“.
4. Vyberte tlačiareň, ak sa zobrazí, a postupujte podľa uvedených pokynov.
5. Ak sa vaša tlačiareň nezobrazí, kliknite na „Tlačiareň, ktorú chcem, nie je v zozname“.
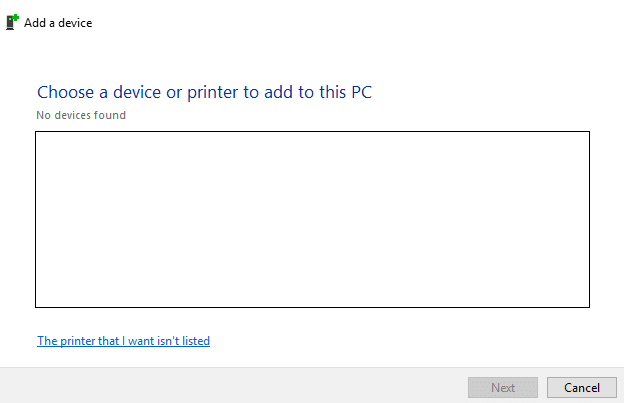
6. Kliknite na „Vyberte zdieľanú tlačiareň podľa názvu“ a kliknite na Prehľadávať.
7. Dvojité kliknutie na počítači, ktorý zdieľa tlačiareň.
8. Vyberte zdieľaná tlačiareň.
9. Kliknite na Vyberte.
10. Kliknite na Ďalšie.
11. Kliknite na Ďalšie znova a potom kliknite na Skončiť.
12. Upozorňujeme, že ostatní používatelia budú mať prístup k tlačiarni iba vtedy, keď je aktívny počítač zdieľajúci tlačiareň.
Toto bolo niekoľko spôsobov, ako môžete jednoducho zdieľať svoje súbory a tlačiarne s inými počítačmi bez použitia HomeGroup v systéme Windows 10.