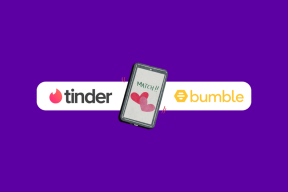Ako vytvoriť všetky obrázky rovnakej veľkosti v programe Microsoft Word
Rôzne / / November 29, 2021
Predstavte si toto – do dokumentu programu Word chcete vložiť niekoľko obrázkov. Na začiatku sú obrázky rôznych veľkostí, ale chcete, aby mali v dokumente rovnakú veľkosť. Kým jeden môže využiť vhodné nástroje na úpravu fotografií, niekedy k nim človek nemá prístup. V takýchto situáciách môžete na zmenu veľkosti všetkých obrázkov použiť samotný Microsoft Word.

Nemožno poprieť skutočnosť, že Microsoft Word je úžasný, pokiaľ ide o text. Ale ak sa do toho ponoríte hlboko, budete odhaliť jeho skryté vlastnosti súvisí aj s inými vecami, ako je úprava fotografií. Vedeli ste napríklad, že môžete dajte svojmu obrázku dokonale okrúhly tvar priamo vo Worde?
Podobne môžete vytvárať obrázky rovnakej veľkosti vo Worde. Pozrime sa, ako to urobiť pomocou dvoch nižšie uvedených metód.
Metóda 1: Použitie makier
Niekedy si želáme, aby sme mali jediné tlačidlo, ktorého stlačením by sa automaticky vykonala náročná úloha. To je čo makrá robia vo Worde.
Makrá automatizujú určitú úlohu, ktorá by inak vyžadovala, aby ste ju vykonávali opakovane. Makro môžete vytvoriť buď zaznamenaním krokov, ktoré chcete vykonať, alebo napísaním súboru pokynov.
Keďže potrebujeme zmeniť veľkosť všetkých obrázkov v MS Word, použili by sme na pomoc makrá. Vytvorili by sme ho napísaním kódu na zmenu veľkosti fotografií. nenechajte sa zmiasť. Tu sú podrobné kroky:
Krok 1: Otvorte súbor programu Word, v ktorom chcete vytvoriť všetky obrázky rovnakej veľkosti.
Krok 2: Kliknutím na prvú fotografiu v súbore ju vyberiete. Potom kliknite na kartu Zobraziť v hornej časti.

Krok 3: Kliknite na Makrá.

Krok 4: Otvorí sa vyskakovacie okno. Zadajte názov do poľa pod názvom makra. Môžete to pomenovať akokoľvek. Pre pochopenie by sme to nazvali Zmena veľkosti.
Potom kliknite na Vytvoriť.

Krok 5: Otvorí sa nové okno Microsoft Visual Basic for Applications. Vyberte existujúci kód a odstráňte ho.

Krok 6: Potom skopírujte a prilepte jeden z nasledujúcich kódov do okna.
Typ A: Ak chcete zmeniť výšku a šírku v pixeloch, použite nasledujúci kód. Nahraďte 500 a 600 svojimi vlastnými hodnotami.
Zmena veľkosti () Dim i As Long. S ActiveDocument For i = 1 To .InlineShapes. Počítajte s .InlineShapes (i) .Výška = 500. .Šírka = 600 Koniec nasledujúcim i. Koniec s. End Sub.
Typ B: Použite to, ak chcete zmeniť veľkosť o palce. Nahraďte 2 svojou hodnotou.
Zmena veľkosti () Dim i As Long. S ActiveDocument For i = 1 To .InlineShapes. Počítajte s .InlineShapes (i) .Height = InchesToPoints (2) .Width = InchesToPoints (2) Koniec s Ďalším i. Koniec s. End Sub.
Typ C: Ak chcete zmeniť mierku obrázkov, nasledujúci kód vám pomôže. Nahraďte 30 a 40 vašimi preferovanými hodnotami.
Zmena veľkosti () Dim i As Long. S ActiveDocument For i = 1 To .InlineShapes. Count With .InlineShapes (i) .ScaleHeight = 30 .ScaleWidth = 40 End With Next i. Koniec s. End Sub
Krok 7: Po skopírovaní zatvorte okno Microsoft Visual Basic for Applications kliknutím na ikonu krížika.

Krok 8: S vybratým obrázkom znova kliknite na Makrá na karte Zobraziť.

Krok 9: Otvorí sa okno Makrá. Kliknite na Spustiť s vybratým makrom.

Hneď ako stlačíte tlačidlo Spustiť, všimnete si, že veľkosť sa zmení pre všetky obrázky.

Metóda 2: Použitie magického kľúča
Vedeli ste, že svoju poslednú vykonanú akciu môžete zopakovať v aplikáciách balíka Microsoft Office jednoduchým kliknutím na tlačidlo na klávesnici? Tým klávesom je F4 v systéme Windows a kláves Y v systéme Mac.
Tip: Na niektorých klávesniciach musíte kliknúť súčasne na kláves fn a F4.
Tu sú kroky pre túto metódu:
Krok 1: Otvorte dokument programu Word, ktorý obsahuje vaše obrázky.
Krok 2: Kliknite pravým tlačidlom myši na prvý obrázok a vyberte položku Veľkosť a poloha.

Krok 3: V okne Rozloženie, ktoré sa otvorí, kliknite na kartu Veľkosť. Potom zrušte začiarknutie políčka vedľa položky Zamknúť pomer strán. Do daných políčok zadajte požadované hodnoty pre výšku a šírku obrázkov. Kliknite na OK.

Krok 4: Všimnete si, že veľkosť vybratého obrázka sa zmení. Teraz kliknite na ďalšie obrázky jeden po druhom a stlačte kláves F4 (alebo fn + F4 v systéme Windows) alebo Y (v systéme MacOS) pre každý z nich. Tým sa zopakuje akcia vykonaná v kroku 3 — zmeniť výšku a šírku obrázka.
Poznámka: Medzitým nevykonávajte žiadnu inú činnosť.
Veľkosť je dôležitá
Dobre usporiadaný dokument s obrázkami správnej veľkosti vyzerá lepšie ako neorganizovaný. Hoci vyššie uvedené metódy vám umožnia vykonať zamýšľanú úlohu zmeny veľkosti všetkých obrázkov, prajeme si, aby existoval jednoduchý spôsob. Kým to nezistíme, budete sa musieť spoľahnúť na dve vyššie uvedené metódy. Ak poznáte iný spôsob, vždy počúvame v komentároch nižšie.
Ďalej na rade: Chcete zmeniť tému pre produkty Microsoft Office? Zistite, ako zmeniť tému a vypnúť tmavý režim vo Worde, Exceli a PowerPointe z daného odkazu.