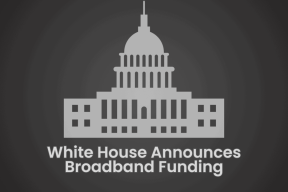Top 4 spôsoby, ako opraviť Fire TV Stick, ktorý neinštaluje aplikácie
Rôzne / / November 29, 2021
Amazon Fire TV Stick sa dodáva hneď po vybalení s niektorými predinštalovanými aplikáciami. Avšak, hŕstka aplikácie tretích strán posuňte funkčnosť streamovacej páčky na úplne novú úroveň. Aplikácie ako YouTube a Netflix vám poskytne knižnicu tisícok videí, zatiaľ čo iné aplikácie vám to jednoducho umožnia bezdrôtovo pripojte zariadenia k televízoru cez Fire TV Stick. Čo sa však stane, keď Fire TV Stick nestiahne aplikáciu? Pozrite si štyri veci, ktoré musíte urobiť, ak váš Fire TV Stick neinštaluje aplikácie.

Aj keď môže existovať veľa dôvodov, máme podozrenie, že problém vzniká v dôsledku problémov s pripojením k sieti, nedostatočného úložného priestoru alebo neplatných platobných a dodacích údajov na vašom účte Amazon. Ďalšie podrobnosti o riešeniach zdieľame v časti nižšie. Skontroluj ich.
V tejto príručke predpokladám, že sa pokúšate nainštalovať aplikácie na Fire TV Stick z obchodu s aplikáciami a nenačítavate ich.
1. Skontrolujte stav siete
Prvá vec, ktorú chcete urobiť vždy, keď Fire TV Stick neinštaluje aplikáciu, je skontrolovať, či je vaše zariadenie pripojené k internetu. Niekedy môže byť vaša Fire TV Stick pripojená k smerovaču Wi-Fi a stále nemá prístup na internet. Okrem toho, že nie je možné inštalovať nové aplikácie, ak sa iné predtým nainštalované aplikácie neotvárajú napriek pripojeniu k sieti Wi-Fi, problém s najväčšou pravdepodobnosťou súvisí so sieťou.
Na potvrdenie by ste však mali skontrolovať, či má Fire TV Stick problémy s pripojením k vašej sieti Wi-Fi.
Krok 1: Prejdite do ponuky Nastavenia Fire TV Stick a vyberte položku Sieť.

Krok 2: Prejdite do siete Wi-Fi, ku ktorej je pripojený váš Fire TV Stick. Ak sa v pravom dolnom rohu stránky zobrazuje správa „Pripojené s problémami“, znamená to, že sieť Wi-Fi nemá prístup na internet.

Krok 3: Ak chcete získať ďalšie informácie o probléme s konkrétnou sieťou, klepnite na tlačidlo Prehrať/Pozastaviť Diaľkové ovládanie Fire TV Stick na kontrolu stavu siete.

Máme podrobný návod oprava problémov súvisiacich so sieťou Fire TV Stick; mali by ste to skontrolovať. Ak je s vašou sieťou Wi-Fi všetko v poriadku, ale Fire TV Stick stále nesťahuje aplikácie, skontrolujte ďalšie opravy nižšie.
2. Reštartujte Fire TV Stick
Toto je ďalšie základné riešenie na opravu Fire TV Stick, ktorý nebude sťahovať aplikácie. Reštartujte Fire TV Stick buď z ponuky „My Fire TV“, alebo vykonajte tvrdý reštart a skúste znova stiahnuť alebo preinštalovať aplikáciu (aplikácie).
Reštartovanie Fire TV Stick z ponuky
Krok 1: Prejdite do ponuky Nastavenia Fire TV Stick a vyberte možnosť „My Fire TV“.

Krok 2: Prejdite do spodnej časti ponuky a vyberte možnosť Reštartovať.

Krok 3: Akciu potvrďte výberom položky Reštartovať. Váš Fire TV Stick sa vypne a po niekoľkých sekundách sa okamžite reštartuje.

Fyzický/Tvrdý reštart
Zahŕňa to odpojenie adaptéra Fire TV Stick od zdrojov napájania a opätovné zapojenie. Prípadne môžete odpojiť kábel Micro-USB z kľúča Fire TV Stick a znova ho zapojiť.
Pomocou diaľkového ovládania
Na rýchle reštartovanie Fire TV Stick môžete použiť vzdialenú skratku. Za týmto účelom klepnite a podržte tlačidlo Select (veľké okrúhle tlačidlo) a tlačidlo Play/Pause na Fire TV Stick súčasne na približne 4-5 sekúnd, kým sa na vašom televízore nezobrazí správa „Vaša Amazon Fire TV sa vypína“ Obrazovka.

Zariadenie by sa malo po vypnutí automaticky reštartovať. Potom skúste nainštalovať aplikáciu (aplikácie) na Fire TV Stick a skontrolujte, či to funguje. Ak proces inštalácie stále neprebieha, prejdite na ďalší krok nižšie.
3. Začiarknite políčko Fire TV Stick Storage
V predvolenom nastavení sa Amazon Fire TV Stick dodáva s 8 GB vstavaného úložného priestoru. Z týchto 8 GB je k dispozícii len asi 5 – 6 GB na inštaláciu aplikácií a ďalšie stiahnuté mediálne súbory. Zvyčajne vždy, keď je na vašom Fire TV Stick približne 500 MB alebo menej, dostanete varovné výzvy na uvoľnenie miesta. Ak sa v zariadení nakoniec minie úložný priestor, nebudete môcť inštalovať nové aplikácie. Postupujte podľa krokov nižšie a skontrolujte, koľko miesta zostáva na vašej Fire TV Stick.
Krok 1: Prejdite do ponuky Nastavenia Fire TV Stick a vyberte „My Fire TV“.

Krok 2: Vyberte položku Informácie.

Krok 3: Ďalej prejdite na Úložisko a mali by ste vidieť, koľko z úložiska Fire TV Stick je k dispozícii.

Ak je vaše úložisko Fire TV Stick plné, možno budete musieť odstrániť niektoré aplikácie, aby ste vytvorili priestor pre nové aplikácie.

Je to jeden z najjednoduchších a najefektívnejších spôsobov, ako uvoľniť úložný priestor na Fire TV Stick. Ak chcete odinštalovať aplikácie na Fire TV Stick, postupujte podľa krokov uvedených nižšie.
Odinštalovanie aplikácie na Fire TV Stick
Krok 1: Spustite ponuku Nastavenia Fire TV STick a vyberte položku Aplikácie.

Krok 2: Kliknite na možnosť „Spravovať nainštalované aplikácie“.

Krok 3: Teraz klepnite na aplikáciu, ktorú chcete odinštalovať z Fire TV Stick. Na mojej jednotke som odinštaloval AirScreen (aplikácia na zrkadlenie obrazovky), napríklad.

Krok 4: Vyberte možnosť Odinštalovať.

Krok 5: Kliknutím na tlačidlo Odinštalovať potvrďte akciu.

Odinštalujte toľko aplikácií, ktoré sotva používate, aby ste uvoľnili dostatok úložného priestoru pre nové aplikácie, ktoré chcete nainštalovať. Ak Fire TV Stick nedokáže nainštalovať aplikácie napriek tomu, že má dostatok úložného priestoru, pokračujte ďalšou opravou riešenia problémov.
4. Skontrolujte spôsob platby a dodaciu adresu
Ak máte s účtom Amazon prepojený spôsob platby alebo neplatný spôsob platby a dodaciu adresu, nebudete si môcť inštalovať aplikácie z AppStore Fire TV Stick. Ak žiadna z vyššie uvedených opráv nefunguje, skontrolujte, či je váš účet Amazon správne nakonfigurovaný so správnymi spôsobmi platby a dodacou adresou (adresami). Tu je postup kontroly.
Krok 1: Navštívte sekciu Nastavenia svojho účtu Amazon jedným kliknutím v prehliadači telefónu alebo počítača prostredníctvom odkazu nižšie.
Navštívte stránku nastavení Amazon jedným kliknutím
Budete vyzvaní, aby ste sa prihlásili do svojho účtu Amazon.
Krok 2: Ak nemáte s účtom prepojený žiadny platný spôsob platby ani dodaciu adresu, klepnite na tlačidlo „Pridať predvoľbu nákupu“ a podľa pokynov pridajte nové podrobnosti o platbe a dodaní.

Urobte to, reštartujte Fire TV Stick a teraz by ste mali mať možnosť inštalovať aplikácie bez problémov.

Last Resort Trick: Resetujte Fire TV Stick
Ak žiadne z vyššie uvedených riešení pre vás nefungovalo, mali by ste resetujte Fire TV Stick na výrobné nastavenia. Potom odpojte Fire TV Stick od televízora alebo monitora aspoň na 30 sekúnd a znova ho pripojte. To často fungovalo pre mnohých používateľov.
Ak váš Fire TV Stick po resetovaní stále nenainštaluje aplikácie, mali by ste sa obrátiť na oddelenie starostlivosti o zákazníkov Amazon a požiadať o výmenu.
Prístup k viacerým
S vyššie uvedenými riešeniami by ste už nemali mať žiadne problémy s inštaláciou aplikácií na Fire TV Stick. V prípade, že sa aplikácie neinštalujú do zariadenia z dôvodu nedostatočného úložného priestoru – a vy nie chcete odinštalovať ďalšie aplikácie, aby ste uvoľnili miesto – možno nemáte inú možnosť, ako si kúpiť nový Fire TV Palica. A ak žiadna z týchto opráv nefunguje, mali by ste kontaktujte podporu zariadenia Amazon pretože môžete mať chybný Fire TV Stick.
Ďalej: Chcete zrkadliť obsah z telefónu alebo počítača na Fire TV Stick, ale ten nefunguje alebo neustále zamŕza počas používania? Pozrite si 6 spôsobov, ako vrátiť funkciu zrkadlenia Fire TV Stick späť do normálu v príspevku prepojenom nižšie.