Oprava Aplikácia sa nepodarilo správne inicializovať
Rôzne / / November 28, 2021
Oprava Aplikácia sa nepodarilo správne inicializovať: Hlavnou príčinou tejto chyby je zastaraný alebo poškodený rámec .NET, ale neobmedzuje sa naň, pretože existujú iné dôvody, prečo je táto chyba spôsobená, ako je poškodený register, konflikty ovládačov alebo poškodený systém Windows Súbory. Ak máte starú verziu systému Windows alebo ste svoju kópiu systému Windows dlho neaktualizovali potom je pravdepodobné, že je to kvôli zastaranému rámcu .NET a na opravu chyby stačí aktualizovať to.
Tieto chyby budú opravené metódami uvedenými nižšie:
Aplikácii sa nepodarilo správne inicializovať (0xc0000135) Aplikácii sa nepodarilo správne inicializovať (0xc0000005) Aplikácii sa nepodarilo správne inicializovať (0xc0000005) Aplikácii sa nepodarilo správne inicializovať (0xc0150002)

Úplná chyba, ktorú dostanete, bude vyzerať takto:
Chyba aplikácie: Aplikácii sa nepodarilo správne inicializovať (kód chyby). Kliknutím na OK ukončíte aplikáciu.
Teraz sme podrobne diskutovali o tejto chybe, je čas diskutovať o tom, ako túto chybu skutočne opraviť, takže bez straty času sa pozrime, ako túto chybu opraviť pomocou krokov na riešenie problémov uvedených nižšie.
Obsah
- Oprava Aplikácia sa nepodarilo správne inicializovať
- Metóda 1: Uistite sa, že systém Windows je aktuálny
- Metóda 2: Preinštalujte .NET Framework
- Metóda 3: Zapnite Microsoft .net Framework
- Metóda 4: Spustite CCleaner a Malwarebytes
Oprava Aplikácia sa nepodarilo správne inicializovať
Uistite sa vytvoriť bod obnovenia pre prípad, že by sa niečo pokazilo.
Metóda 1: Uistite sa, že systém Windows je aktuálny
1. Stlačte kláves Windows + I a potom vyberte Aktualizácia a zabezpečenie.

2. Kliknite na tlačidlo Ďalej Skontroluj aktualizácie a uistite sa, že ste nainštalovali všetky čakajúce aktualizácie.

3. Stlačte kláves Windows + R a zadajte services.msc a stlačte enter.

4. Nájdite v zozname službu Windows Update a kliknite naň pravým tlačidlom myši vyberte Vlastnosti.

5. Uistite sa, že typ spustenia je nastavený na Automaticky alebo Automaticky (Odložený štart).
6. Ďalej, kliknite na Štart a potom kliknite na tlačidlo Použiť a potom na tlačidlo OK.
Zistite, či to dokážete Oprava Chyba pri správnej inicializácii aplikácie, ak nie, pokračujte ďalšou metódou.
Metóda 2: Preinštalujte .NET Framework
1. Stlačte kláves Windows + X a potom vyberte Ovládací panel.

2. Kliknite na položku Odinštalovať program a nájsť .Internetová sieť v zozname.
3. Kliknite pravým tlačidlom myši na .Net Framework a vyberte možnosť Odinštalovať.
4. Ak požiadate o potvrdenie, vyberte možnosť Áno.
5. Po dokončení odinštalovania nezabudnite reštartovať počítač, aby sa zmeny uložili.
6. Teraz stlačte Kláves Windows + E potom prejdite do priečinka Windows: C:\Windows\
7. V časti Windows premenujte priečinok zhromaždenie priečinok do zostava1.

8.Podobne premenujte Microsoft. NET do Microsoft. NET1.
9. Stlačte kláves Windows + R a potom zadajte „regedit“ a stlačte Enter.

10. Prejdite na nasledujúci kľúč databázy Registry: HKEY_LOCAL_MACHINE\Software\Microsoft
11.Vymažte kľúč .NET Framework, potom všetko zatvorte a reštartujte počítač.
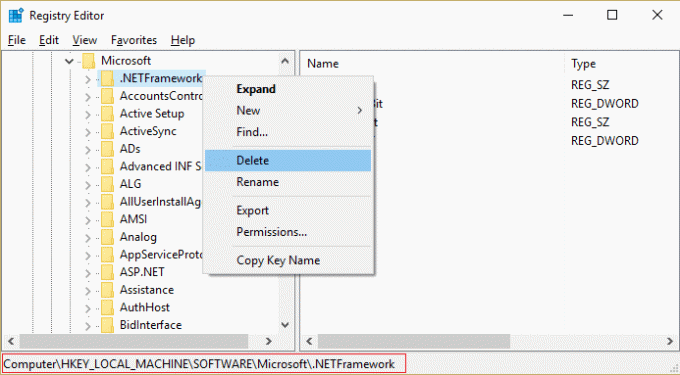
12. Stiahnite si a nainštalujte .Net Framework.
Stiahnite si Microsoft .NET Framework 3.5
Stiahnite si Microsoft .NET Framework 4.5
Metóda 3: Zapnite Microsoft .net Framework
1. Kliknite pravým tlačidlom myši na tlačidlo Windows a vyberte ovládací panel.
2. Kliknite na programy.
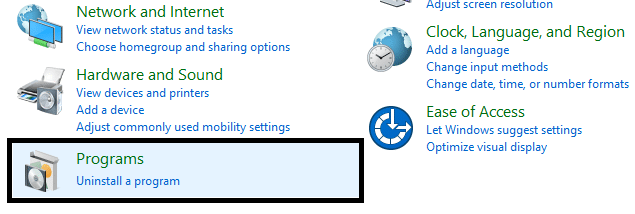
3. Teraz vyberte „Zapnite alebo vypnite funkcie systému Windows“ v časti Programy a funkcie.

4. Teraz vyberte „Microsoft .net Framework 3.5“. Musíte rozbaliť každý z jeho komponentov a skontrolovať oba:
Aktivácia HTTP Windows Communication Foundation
Neaktivácia HTTP Windows Communication Foundation

5. Kliknite na tlačidlo OK a všetko zatvorte. Reštartujte počítač, aby ste uložili zmeny.
6. Preinštalovanie .NET Framework bude Oprava Aplikácia sa nepodarilo správne inicializovať.
Metóda 4: Spustite CCleaner a Malwarebytes
Vykonajte úplnú antivírusovú kontrolu, aby ste sa uistili, že je váš počítač bezpečný. Okrem toho spustite CCleaner a Malwarebytes Anti-malware.
1. Stiahnite si a nainštalujte CCleaner & Malwarebytes.
2.Spustite Malwarebytes a nechajte ho skenovať váš systém, či neobsahuje škodlivé súbory.
3.Ak sa nájde škodlivý softvér, automaticky ho odstráni.
4. Teraz bežte CCleaner a v časti „Čistič“ na karte Windows odporúčame skontrolovať nasledujúce položky, ktoré sa majú vyčistiť:

5. Keď sa ubezpečíte, že sú skontrolované správne body, jednoducho kliknite Run Cleaner, a nechajte CCleaner bežať.
6. Ak chcete vyčistiť systém, vyberte kartu Registry a uistite sa, že sú začiarknuté nasledujúce položky:

7. Vyberte možnosť Scan for Issue (Vyhľadať problém) a povoľte CCleaneru skenovať, potom kliknite Opravte vybrané problémy.
8. Keď sa CCleaner spýta “Chcete zálohovať zmeny v registri?” vyberte Áno.
9. Po dokončení zálohovania vyberte možnosť Opraviť všetky vybrané problémy.
10. Reštartujte počítač, aby ste uložili zmeny.
Odporúča sa pre vás:
- Opravte kód chyby 0x8007000D pri pokuse o aktiváciu systému Windows
- Ako opraviť chybu aplikácie 523
- Oprava Nepodarilo sa aktualizovať systémovo vyhradenú oblasť
- Prieskumník Windows prestal fungovať [VYRIEŠENÉ]
To je to, čo máte úspešne za sebou Oprava Aplikácia sa nepodarilo správne inicializovať ale ak máte stále nejaké otázky týkajúce sa tohto článku, neváhajte sa ich opýtať v sekcii komentárov.


