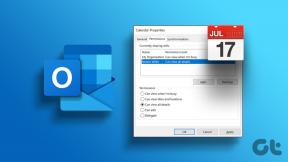Ako opraviť Mac, ktorý neustále zamŕza
Rôzne / / November 29, 2021
Na produkty Mac a Macbook sa často pozeráme ako na žiarivé príklady vysokého výkonu. A hoci je to z veľkej časti pravda, tieto počítače sú tiež náchylné na zamrznutie a pomalý chod – ako každé iné zariadenie. Našťastie existujú spôsoby, ako opraviť túto mrazenú značku a zabrániť týmto problémom so zmrazením.

Prečo môj Mac zamŕza a beží pomaly
Vaše zariadenie nemusí z rôznych dôvodov fungovať dobre. Váš počítač bude veľa času bežať pomalšie, keď sa v ňom minie miesto. Jednoducho povedané, čím viac je na vašom Macu, tým ťažšie musí pracovať, aby fungoval.
Ďalším možným dôvodom, prečo váš Mac na niekoľko sekúnd zamrzne, je, že ste neaktualizovali softvér. Okrem toho, že získate všetky najúžasnejšie nové funkcie, je dôležité udržiavať váš macOS v aktuálnom stave, aby ste zabránili malvéru a odstraňovali chyby.
Môžete tiež zistiť, že váš Mac stále funguje zle, pretože máte otvorených príliš veľa aplikácií. Rovnako ako v prvom bode, váš počítač bude musieť pracovať viac, ak poháňa desiatky rôznych okien.
Teraz už viete, prečo váš počítač nebeží tak rýchlo, ako by ste chceli, nižšie nájdete niekoľko riešení tohto problému.
Vyčistenie neporiadku zo súborov
Keď sa pozorne pozriete na úložisko počítača, zistíte, že je prekvapujúce, aké veľké sú niektoré programy, súbory a aplikácie, ktoré nepoužívate. Našťastie zariadenia so systémom macOS uľahčujú odstránenie týchto zlodejov priestoru; všetko, čo musíte urobiť, je postupovať podľa nižšie uvedených krokov.
Krok 1: Prejdite na panel vyhľadávania v pravom hornom rohu obrazovky a kliknite naň.
Tiež na Guiding Tech

Krok 2: Zadajte „Správa obchodu“; po načítaní výsledkov vyhľadávania kliknite na „Store Management.app“.
Krok 3: Vedľa položky Znížiť neporiadok vyberte možnosť Skontrolovať súbory.

Krok 4: Prejdite cez každú z kariet. Kedykoľvek uvidíte niečo, čoho by ste sa chceli zbaviť, kliknite na to a stlačte Delete vpravo dole.

Môžete tiež manuálne prejsť cez svoj počítač a poslať čokoľvek, čo nepoužívate, do koša. Po odstránení súborov a aplikácií do koša otvorte aplikáciu Kôš a stlačte Empty v pravom hornom rohu.
Vynútiť ukončenie aplikácií
Ak ste sa pokúsili zavrieť aplikáciu, ale stále vidíte otáčajúcu sa obávanú farebnú loptičku, vynútené ukončenie môže byť možnosťou, ktorá stojí za preskúmanie.
Tiež na Guiding Tech
Ak to chcete urobiť, musíte postupovať podľa krokov uvedených nižšie.
Krok 1: Súčasne stlačte Alt, Command a Escape. Potom by ste mali vidieť vyskakovacie okno so zoznamom aplikácií.
Krok 2: Zvýraznite aplikáciu, ktorú chcete vynútiť.
Krok 3: V pravom dolnom rohu okna vyberte možnosť Vynútiť ukončenie.

Po vykonaní tejto akcie by mal váš počítač zatvoriť aplikáciu.
Aktualizácia softvéru macOS
Ak ukončenie aplikácií a uvoľnenie úložiska nefungovalo, dôvodom, prečo váš Mac na niekoľko sekúnd zamrzne, je zastaraný softvér. Či je to tak, zistíte podľa pokynov uvedených pod týmto odsekom.
Krok 1: Kliknite na logo Apple v ľavej hornej časti obrazovky.

Krok 2: Keď sa zobrazí okno Predvoľby systému, kliknite na Aktualizácia softvéru.

Krok 3: Ak potrebujete aktualizovať softvér, súhlaste s tým.

Krok 4: Po nainštalovaní nového softvéru skontrolujte, či váš počítač funguje lepšie.
Tiež sa oplatí zaškrtnúť políčko vedľa „Automaticky udržiavať môj Mac aktuálny“, aby ste sa uistili, že váš počítač v budúcnosti zvládne všetko za vás.
Resetovanie počítača
Niekedy stačí jednoduchý reštart, aby váš Mac opäť fungoval čo najlepšie. Kroky na to sú jednoduché a nájdete ich nižšie.
Krok 1: Kliknite na logo Apple v ľavom hornom rohu.
Krok 2: Vyberte možnosť Reštartovať.

Krok 3: Kliknite na modré tlačidlo Reštartovať.

Krok 4: Počkajte, kým sa počítač reštartuje, a zistite, či ste problém vyriešili.
Ak váš Mac znova zamrzne, vyskúšajte tieto tipy
Ak ste sa niekedy zamysleli nad otázkou: „Ako prinútim, aby môj Mac prestal mrznúť“, nie ste sami. Mac so zlým výkonom nás často prekvapí, pretože sme si zvykli, že fungujú efektívne.
Našťastie máte veľa možností, ak potrebujete vyriešiť tento problém a vrátiť sa do práce. Skúste si uvoľniť miesto a v prípade potreby aktualizovať softvér macOS. Fungovať môže aj vynútené ukončenie aplikácií, rovnako ako resetovanie počítača.
Ak žiadny z týchto tipov nefunguje, zvážte návštevu miestneho obchodu Apple Store a zistite, či vám môžu s niečím pomôcť.