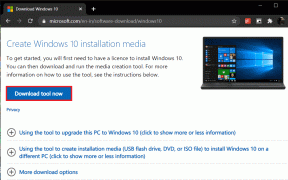7 najlepších spôsobov, ako opraviť chyby v obchode Google Play pri kontrole aktualizácií
Rôzne / / November 29, 2021
Obchod Google Play je oficiálny obchod na sťahovanie aplikácií a hier pre Android. Navigácia v Obchode Play je mätúca a niekedy aj aplikácii sa nepodarí stiahnuť aplikácie a hry. Obchod Google Play občas zobrazuje chyby pri kontrole aktualizácií v ponuke Spravovať aplikácie a zariadenie. Môžete to opraviť.

V priebehu rokov má Google vylepšili Obchod Play o nové používateľské rozhranie. Ale problémy pod tým sú stále nedotknuté. V dôsledku toho používatelia často vidia, že Obchod Play dostáva chyby pri kontrole aktualizácií aplikácií a hier. Ak patríte medzi postihnutých, je čas vyriešiť problém a nainštalovať najnovšie aplikácie a hry do telefónu s Androidom.
Tiež na Guiding Tech
1. Skontrolujte internetové pripojenie
Najväčším vinníkom toho, že Obchod Play nedokáže skontrolovať aktualizácie, je nedbalé internetové pripojenie. Uistite sa, že váš telefón s Androidom má dostatočnú rýchlosť internetu.
Skúste otvoriť niekoľko kariet prehliadača v prehliadači Chrome alebo Firefox a sledujte rýchlosť. Ak ste pripojení na frekvenciu 2,4 GHz Wi-Fi, skúste sa pripojiť na frekvenciu 5,0 GHz a malo by to zvýšiť rýchlosť internetu vo vašom telefóne.
2. Skontrolujte predvoľbu aktualizácií aplikácií
Obchod Google Play umožňuje automatickú aktualizáciu aplikácií na pozadí. To môže byť užitočné, keď sa vám neustále zobrazujú chyby pri manuálnej kontrole aktualizácií.
Vďaka aplikáciám s automatickou aktualizáciou môžete nechať problémy s aktualizáciou na Google. Tu je postup, ako nastaviť automatické aktualizácie aplikácií v obchode Google Play.
Krok 1: Na telefóne s Androidom otvorte Obchod Google Play.
Krok 2: Klepnite na ikonu profilu účtu v pravom hornom rohu a prejdite na Nastavenia.
Krok 3: Prejdite do Predvoľby siete > Automaticky aktualizovať aplikácie.


Krok 4: Nastavte automatické aktualizácie aplikácií na ľubovoľnú sieť alebo iba cez Wi-Fi.

3. Vymažte vyrovnávaciu pamäť a údaje Obchodu Play
Obchod Google Play zhromažďuje údaje z vyrovnávacej pamäte na pozadí, aby sa rýchlo otvárali stránky často navštevovaných aplikácií. Rozsiahla vyrovnávacia pamäť a údaje o úložisku môžu viesť k chybám pri kontrole nových aktualizácií aplikácií v Obchode Play.
musíte vymažte vyrovnávaciu pamäť obchodu Play a úložisko z ponuky Nastavenia. Tu je postup.
Krok 1: Nájdite ikonu aplikácie Obchod Play v zásuvke aplikácie alebo v ponuke domovskej obrazovky.
Krok 2: Dlho stlačte ikonu Obchod Play a klepnite na malé informačné tlačidlo v kontextovej ponuke.
Krok 3: Prejdite na Úložisko a vyrovnávacia pamäť.


Krok 4: Vymazať úložisko a Vymazať vyrovnávaciu pamäť z nasledujúcej ponuky.

Krok 5: Otvorte aplikáciu Obchod Play a skúste znova aktualizovať aplikácie.
Prípadne môžete prejsť do časti Nastavenia > Aplikácie a upozornenia > Zobraziť všetky aplikácie a z nasledujúcej ponuky vybrať Obchod Google Play.


4. Poskytnite Obchodu Google Play neobmedzené využitie dát
Vďaka neobmedzenému využívaniu dát môže Obchod Google Play automaticky aktualizovať aplikácie na pozadí, aj keď je Šetrič dát zapnutý.
Krok 1: Nájdite ikonu aplikácie Obchod Play v zásuvke aplikácie alebo v ponuke domovskej obrazovky.
Krok 2: Dlho stlačte ikonu Obchod Play a klepnite na malé informačné tlačidlo v kontextovej ponuke.


Krok 3: Prejdite na Mobilné dáta a Wi-Fi.
Krok 4: Povoliť prepínač Neobmedzené využitie dát v nasledujúcej ponuke.

5. Zakázať Obchod Google Play
Niekedy môže nepríjemné problémy vyriešiť zakázanie a povolenie Obchodu Play v ponuke Nastavenia.
Možnosť deaktivácie Obchodu Google Play sa nachádza v tej istej informačnej ponuke aplikácie. Otvorte Nastavenia a prejdite na Aplikácie a upozornenia > Obchod Google Play a vypnite aplikáciu v nasledujúcej ponuke. Môžete ho znova povoliť z tej istej ponuky.


Otvorte Obchod Play a skúste znova aktualizovať aplikácie.
Tiež na Guiding Tech
6. Obnoviť predvoľby aplikácie
Za normálnych okolností neodporúčame používať tento trik, pokiaľ to nie je nevyhnutné. The Obnovte predvoľby aplikácie prepínač obnoví všetky predvoľby pre zakázané aplikácie, upozornenia na zakázané aplikácie, obmedzenia aplikácií na pozadí pre aplikácie a vynuluje všetky obmedzenia povolení.
Všetky vaše vlastné predvoľby aplikácií budú preč a budete ich musieť znova nastaviť. Túto metódu teda použite iba vtedy, ak chyba kontroly aktualizácií ešte nie je vyriešená.
Krok 1: Na telefóne s Androidom otvorte aplikáciu Nastavenia.
Krok 2: Prejdite do časti Aplikácie a upozornenia > Zobraziť všetky aplikácie.


Krok 3: Klepnite na ponuku s tromi bodkami v hornej časti a vyberte možnosť Obnoviť predvoľby aplikácie.

7. Odinštalujte aktualizácie Obchodu Play
Na rozdiel od App Store pre iOS, Google Play Store funguje ako samostatná aplikácia pre Android. To znamená, že to nie je spojené s aktualizáciami operačného systému Android a Google môže často vydávať aktualizácie Obchodu Play, aby pridal nové funkcie a zmenil používateľské rozhranie.
Najnovšia aktualizácia Obchodu Google Play mohla narušiť funkciu aktualizácií aplikácií v telefóne. Tieto aktualizácie môžete odinštalovať a vrátiť sa k výrobnej verzii. Postupujte podľa nižšie uvedených krokov.
Krok 1: Dlho stlačte ikonu Obchod Google Play a otvorte informačnú ponuku.
Krok 2: V ponuke informácií o aplikácii Obchod Play klepnite na ponuku s tromi bodkami v hornej časti a vyberte možnosť Odinštalovať aktualizácie.


Krok 3: Potvrďte svoje rozhodnutie a Obchod Play sa vráti na továrenskú verziu.
Tiež na Guiding Tech
Začnite znova aktualizovať aplikácie
Obchod Google Play zobrazujúci chyby pri kontrole aktualizácií môže viesť k bočnému načítaniu súborov APK z webu. Je neproduktívne a nebezpečné inštalovať aplikácie z iných zdrojov ako z Obchodu Google Play v systéme Android. Vyššie uvedené metódy by vám mali veci vyriešiť. Dajte nám vedieť, ktorý trik vám opravil chybu v Obchode Play v komentároch nižšie.
Ďalej: Nefunguje vám v Obchode Play funkcia automatickej aktualizácie aplikácií? Prečítajte si príspevok nižšie, aby ste sa dozvedeli deväť najlepších opráv pre Obchod Google Play, ktoré automaticky neaktualizujú aplikácie na pozadí.