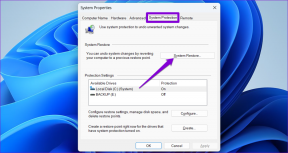Ako upraviť tvar obrázka na Prezentáciách Google na mobile a počítači
Rôzne / / November 29, 2021
Väčšina služieb Disku Google, ako sú Dokumenty Google, Prezentácie atď., ponúka vstavané možnosti úpravy obrázkov. Nepotrebujete a editor fotografií tretej strany na samostatnú úpravu fotografií. Môžete napríklad vytvoriť obrázok v kruhu v samotných Prezentáciách Google. Zaujíma vás, ako orezať obrázok pomocou tvaru v Prezentáciách Google? Odpoveď a riešenia nájdete v tomto príspevku.

Môžete vytvoriť krásnu grafiku maskovaním obrázkov pomocou tvarov. Výsledok závisí od vašej kreativity. Môžete dokonca vytvárať koláže v Prezentáciách Google umiestnením obrázkov do rôznych tvarov.
Neznie to vzrušujúce? Pozrime sa na kroky na prispôsobenie tvaru obrázka v Prezentáciách Google v systéme Android, iPhone, iPad a na pracovnej ploche. Najprv začneme s počítačom a potom s mobilnými aplikáciami.
Ako orezať obrázok pomocou tvaru v Prezentáciách Google na webe
Krok 1: Otvorené slides.google.com v prehliadači a otvorte snímku, ktorú chcete upraviť.
Krok 2: Kliknutím na obrázok ho vyberiete. Vybratý obrázok bude mať modré orámovanie. V prípade, že ste ešte nepridali obrázok, prejdite na Vložiť > Obrázok v hornom paneli ponuky a vložte obrázok.

Krok 3: Keď je obrázok vybratý, kliknite na malú šípku nadol vedľa ikony Orezať na hornom paneli. Zobrazí sa ponuka s rôznymi tvarmi. Vyberte požadovaný tvar na maskovanie obrázka.

Tvar automaticky oreže váš obrázok.

Ak chcete upraviť obrázok vo vnútri tvaru, dvakrát kliknite na fotografiu. Okolo neho sa objaví čierny okraj. Potiahnutím obrázka zmeníte jeho polohu vo vnútri tvaru. Potiahnutím okraja môžete upraviť veľkosť obrázka v rámci tvaru.

Tip: V prípade, že chcete zväčšiť veľkosť konečného tvaru obsahujúceho váš obrázok, najprv kliknite na obrázok a vyberte ho. Potom potiahnite obrázok pomocou okrajov.
Tiež na Guiding Tech
Podobne ako pri akomkoľvek bežnom obrázku môžete ďalej naformátujte maskovaný obrázok v Prezentáciách Google. Kliknite pravým tlačidlom myši na maskovaný obrázok a vyberte položku Možnosti formátu. Potom vyberte možnosť formátovania podľa vlastného výberu. Môžete prefarbiť obrázok, upraviť jas a kontrast, pridať odraz a tieň do obrázka orezaného v určitom tvare.

Ďalej môžete k obrázku pridať orámovanie, aby mal iný vzhľad. Farbu, veľkosť a štýl orámovania si môžete prispôsobiť. Ak to chcete urobiť, kliknite raz na obrázok. Potom z panela s ponukami vyberte vhodný štýl prispôsobenia okraja.

Tip: Zistiť ako pridať animácie do Prezentácií Google.
Ako resetovať obrázok späť na pôvodnú fotografiu
Existujú dva spôsoby, ako zrušiť masku tvaru. Pri prvom spôsobe kliknite na malú šípku vedľa ikony Orezať na hornej lište, keď je obrázok vybratý. Vyberte obdĺžnikový tvar.

Prípadne kliknite pravým tlačidlom myši na obrázok a vyberte možnosť Obnoviť obrázok. Odstránia sa tým však aj ďalšie prispôsobenia obrázka, ktoré ste pre obrázok mohli vykonať v Prezentáciách Google. Môžete tiež odstrániť maskovaný obrázok a znova pridať pôvodný obrázok.

Ako dať obrázok do tvaru na Prezentáciách Google v systéme Android
Krok 1: Spustite aplikáciu Prezentácie Google pre Android a otvorte požadovanú prezentáciu, aby ste ju mohli upraviť.
Krok 2: Klepnutím na obrázok na snímke ho vyberiete. Potom klepnite na ikonu Orezať v spodnej časti.

Krok 3: Klepnite na ikonu masky dostupnú v spodnej lište. Vyberte požadovaný tvar zo zoznamu.


Krok 4: Ak chcete použiť masku, klepnite mimo obrázka. Dvojitým klepnutím na maskovaný obrázok upravíte obrázok vnútri tvaru.

Tip: Zistiť ako pridať hypertextové odkazy do Prezentácií Google na mobile a PC.
Tiež na Guiding Tech
Ako maskovať obrázok pomocou tvaru v Prezentáciách Google na iPhone / iPad
Krok 1: Otvorte aplikáciu Prezentácie Google v systéme iOS/iPadOS.
Krok 2: Na požadovanej snímke klepnite na obrázok. Klepnite na ikonu Orezať.

Krok 3: Ikona Maska sa teraz zobrazí vedľa ikony Orezať. Klepnite naň. Otvorí sa zoznam tvarov. Klepnite na požadovaný tvar.

Takto bude vyzerať konečný obrázok. Maskovaný obrázok môžete upraviť dvojitým klepnutím na obrázok.
Tip: Zistiť ako prezentovať Prezentácie Google v službe Google Meet.
Bonus: Vytvorte koláž v Prezentáciách Google
Pomocou orezania tvaru môžete vytvárať rôzne štýly obrázkov. Rovnaký koncept možno použiť na vytvorenie koláže v Prezentáciách Google. V podstate zopakujte rovnaké kroky pre všetky obrázky vo vašej koláži a vaša koláž by mala byť hotová.

Tiež na Guiding Tech
Zábava s obrázkami
Ak ste fanúšikom Bitmojis, môžete pridajte ich do Prezentácií Google na vytváranie prispôsobenejších snímok. Bitmoji môžu byť tiež maskované do tvarov, ako je znázornené v krokoch vyššie. Môžete tiež použite Canva na orezanie obrázkov do rôznych tvarov. Rovnaké obrázky je potom možné vložiť do Prezentácií Google. Dúfame, že sa vám pomocou tohto návodu podarilo umiestniť obrázky do tvarov.
Ďalej: Ak sa vám nepáčia funkcie maskovania, ktoré ponúkajú Prezentácie Google, mali by ste si pozrieť päť webových stránok, ktoré vám umožňujú orezať obrázky do tvarov. To isté skontrolujte na nasledujúcom odkaze.