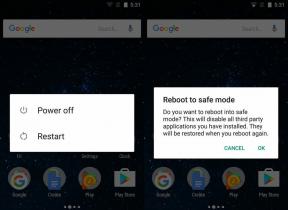Ako vyriešiť problém so synchronizáciou prehliadača Chrome, ktorý nefunguje
Rôzne / / November 29, 2021
Vďaka funkcia synchronizácie prehliadača Chrome, všetky vaše informácie, ako je história, heslá, záložky a ďalšie podrobnosti, sú dostupné na rôznych zariadeniach. Či už ide o počítač so systémom Windows, telefón s Androidom, iPhone alebo dokonca Mac. To uľahčuje prístup k týmto veciam bez potreby pôvodného zariadenia.

Ak si napríklad uložíte záložku do počítača a chcete ju navštíviť na svojom telefóne s Androidom, automaticky sa zobrazí v časti Záložky, ak je povolená synchronizácia. Nie je potrebná žiadna manuálna práca.
Táto funkcia však niekedy nefunguje podľa predstáv. To znamená, že ak záložku uložíte na PC, neprejaví sa na iných zariadeniach alebo naopak. Nebojte sa; nie je to nič vážne.
Ak chcete vyriešiť problém so synchronizáciou so záložkami v prehliadači Chrome, postupujte podľa opráv uvedených nižšie.
1. Reštartujte zariadenie
Ak sa synchronizované záložky neodrážajú na vašom zariadení, reštartujte problematické zariadenie. Tiež reštartujte pôvodné zariadenie, kde ste uložili záložku.

2. Overte, či je synchronizácia zapnutá
Keď ty prihláste sa do prehliadača Chrome, synchronizuje všetky vaše údaje. Niekedy je synchronizácia pre záložky vypnutá, a preto ich nevidíte na ostatných pripojených zariadeniach. Ak chcete overiť, či je zapnutá alebo nie, postupujte takto:
PC
Krok 1: V prehliadači Chrome kliknite na ikonu s tromi bodkami v pravom hornom rohu a vyberte z nej položku Nastavenia. Prípadne zadajte chrome://settings/ do panela s adresou a stlačte Enter.

Krok 2: Uistite sa, že máte vedľa svojho mena text „Vypnúť“. To znamená, že synchronizácia je zapnutá. Ak sa zobrazí nápis Zapnúť, synchronizácia je vypnutá a musíte ju povoliť.
ešte sme neskončili. Kliknite na položku Synchronizácia a služby Google.

Krok 3: Kliknite na Spravovať synchronizáciu. Na ďalšej obrazovke skontrolujte, či je zapnutý prepínač vedľa položky Synchronizovať všetko. V prípade, že je vypnutá, skontrolujte, či je zapnutý prepínač záložiek. Zapnutím prepínača Záložky sa zosynchronizuje so všetkými zariadeniami.


Mobilné aplikácie
Krok 1: Klepnite na ikonu troch bodiek v aplikácii Chrome. V systéme Android je prítomný v hornej časti a v systéme iOS ho nájdete v spodnej časti. V ponuke vyberte položku Nastavenia.


Krok 2: Klepnite na svoje meno v hornej časti.

Krok 3: Klepnite na Synchronizovať. Na ďalšej obrazovke skontrolujte, či je povolená možnosť Synchronizovať všetko. Ak je vypnutá, uistite sa, že je zapnutá synchronizácia záložiek.

3. Vynútiť synchronizáciu záložiek Chrome
Niekedy sa problém vynuluje vypnutím synchronizácie záložiek. Ak to chcete urobiť, zopakujte vyššie uvedené kroky pre PC aj mobilné aplikácie. V poslednom kroku však vypnite prepínač vedľa položky Záložky. Počkajte nejaký čas a potom ho zapnite. Ak tak urobíte, prehliadač prinúti znova synchronizovať záložky.
Tip: Ak sú Záložky sivo, vypnite prepínač vedľa položky Synchronizovať všetko a potom ho zapnite.

4. Úplne vypnite synchronizáciu
Ak opätovná synchronizácia záložiek nepomohla, skúste synchronizáciu úplne vypnúť. Tu je to, čo musíte urobiť, aby ste vypli synchronizáciu.
PC
Krok 1: Prejdite do nastavení prehliadača Chrome kliknutím na ikonu s tromi bodkami.

Krok 2: Kliknite na Vypnúť prezentáciu vedľa svojho mena.

Krok 3: Zatvorte Chrome a potom zopakujte kroky. Teraz zapnite synchronizáciu.
Mobilné aplikácie
Krok 1: Otvorte Nastavenia prehliadača Chrome klepnutím na ikonu s tromi bodkami.

Krok 2: V časti Nastavenia kliknite na svoje meno v hornej časti a potom na položku Synchronizovať na ďalšej obrazovke.


Krok 3: Vypnite prepínač vedľa položky Synchronizovať a stlačte Hotovo.

Krok 4: Zatvorte prehliadač Chrome jeho odstránením zo zoznamu najnovších aplikácií. Potom ho znova otvorte a zopakovaním krokov zapnite synchronizáciu.
5. Odhláste sa z prehliadača Chrome
Ďalšou užitočnou vecou je odhlásenie z prehliadača Chrome na všetkých zariadeniach. Postup odhlásenia:
PC
Krok 1: Kliknite na svoj profilový obrázok v hornej časti a vyberte možnosť Spravovať ľudí z neho.

Krok 2: Na ďalšej obrazovke umiestnite kurzor myši na svoje meno a kliknite na ikonu s tromi bodkami. Vyberte možnosť Odstrániť túto osobu.

Mobilné aplikácie
Krok 1: Otvorte Nastavenia klepnutím na trojbodkovú ikonu v aplikácii Chrome. Potom klepnite na svoje meno.

Krok 2: Klepnite na Odhlásiť sa z prehliadača Chrome. Potom sa znova prihláste. Niektorí používatelia čelia problému, keď sa neustále odhlasujú z prehliadača Chrome. Vyskúšajte tieto opravy pre to.

6. Vymazať vyrovnávaciu pamäť a súbory cookie
Všetky prehliadače vrátane Google Chrome poskytujú vstavanú funkciu vymazať vyrovnávaciu pamäť a súbory cookie. Ich odstránením tiež pomáhate vyriešiť problémy so synchronizáciou. Ak to chcete urobiť na počítači a mobilných aplikáciách, postupujte takto:
PC
Krok 1: Otvorte Nastavenia prehliadača Chrome kliknutím na ikonu s tromi bodkami.

Krok 2: V Nastaveniach prejdite nadol a kliknite na Rozšírené.

Krok 3: Kliknite na Vymazať údaje prehliadania.

Krok 4: Vyberte „Obrázky a súbory vo vyrovnávacej pamäti“ a „Súbory cookie a iné údaje stránok.“ Stlačte tlačidlo Vymazať údaje.

Mobilné aplikácie
Krok 1: Otvorte Nastavenia prehliadača Chrome pomocou ikony s tromi bodkami.

Krok 2: Klepnite na Súkromie a potom na Vymazať údaje prehliadania.


Krok 3: Začiarknite položky „Súbory cookie a údaje stránok“ a „Obrázky a súbory vo vyrovnávacej pamäti.“ Potom klepnite na tlačidlo Vymazať údaje.

7. Skontrolujte, či je v systéme Android povolená synchronizácia zariadenia
Postupujte podľa týchto krokov:
Krok 1: Otvorte Nastavenia telefónu a prejdite na Účty (alebo Používatelia a účty).

Krok 2: Klepnite na svoj účet Google a potom na položku Synchronizácia účtu.

Krok 3: Zapnite prepínač vedľa Chrome. Ak je zapnutá, vypnite ju a potom ju znova povoľte.

8. Skontrolujte svoj antivírus
Skúste na svojom počítači vypnúť antivírus na chvíľu. Potom skontrolujte, či sa záložky správne synchronizujú. Ak áno, niečo nie je v poriadku s vaším antivírusom. Buď ho aktualizujte, alebo nejaký čas používajte iný, kým vývojári problém nevyriešia.
9. Zakázať rozšírenia
niekedy, rozšírenia sú tiež zodpovedné za problémy so synchronizáciou v prehliadači Chrome. Ak ste nedávno nainštalovali rozšírenie, skúste ho vypnúť. Alebo musíte deaktivovať existujúce rozšírenia jedno po druhom, aby ste zistili vinníka.
Ak to chcete urobiť, kliknite na ikonu troch bodiek v hornej časti prehliadača Chrome. Vyberte položku Ďalšie nástroje a potom položku Rozšírenia.

Pomocou prepínača vedľa každého rozšírenia ho zakážete. Keď nájdete vinníka, nechajte ho deaktivovaný alebo ho odstráňte.

10. Aktualizujte Chrome
Ako pri každom softvéri, problém je niekedy v samotnom softvéri. Ak to chcete opraviť, musíte ho aktualizovať. V systémoch Android a iOS navštívte príslušný obchod s aplikáciami a aktualizujte Chrome. Na počítači klepnite na ikonu s tromi bodkami a vyberte položku Pomocník a potom O prehliadači Chrome.

Chrome bude automaticky kontrolovať aktualizácie. Ak je k dispozícii aktualizácia, bude vás o tom informovať.

Lepšie spolu
Keď sa záložky v prehliadači Chrome synchronizujú s inými pripojenými zariadeniami, ušetrí to veľa času a úsilia. Nikto by nechcel, aby sa jeho záložky prestali zobrazovať. Dúfame, že vyššie uvedené riešenia vyriešili problém so synchronizáciou v prehliadači Chrome. Akonáhle bude spustený, nezabudnite si našu webovú stránku uložiť ako záložku, kde nájdete ďalšie príručky a tipy na riešenie problémov.
Ďalej: Nechcete, aby ostatní pristáli na vašich záložkách? Čo je lepšie ako ich chrániť heslom? Ak to chcete urobiť v prehliadači Chrome, začiarknite tieto aplikácie.