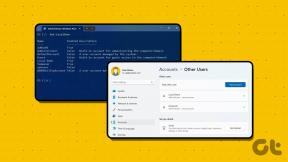Ako chrániť súbory PDF heslom v systémoch Windows, Mac a Web
Rôzne / / November 29, 2021

Existuje mnoho dôvodov, prečo by ste mohli chcieť chrániť súbor PDF heslom. Je to citlivý pracovný dokument, ktorý nechcete, aby niekto videl. Možno je to návrh nového projektu, ktorý chcete, aby ľudia čítali, ale nekopírovali alebo tlačili. na pracovisku, PDF stále vládnu, a takto môžete držať kľúč od neho.
Pochopenie hesiel používateľov a povolení
V špecifikácii PDF existujú dva druhy hesiel: Používateľské a Povolenie. Používateľské heslo je rovnaké ako heslo pre váš počítač. Potrebujete to, aby ste sa dostali dovnútra. Ak ho nemáš, smola, veľký chlap, nedostaneš sa dovnútra.
Heslá povolení sú skôr heslá správcu. Pomocou používateľského hesla sa môžete dostať dnu a možno získať prístup k podmnožine funkcií, ale nie je dovolené presúvať nábytok.

Zadaním hesla povolenia môžete napríklad kopírovať text z dokumentu, vytlačiť ho alebo upraviť.
Ak teda chcete niekomu iba zabrániť v čítaní vášho PDF, ale keď sa doňho dostane, môže robiť čokoľvek, použite heslo používateľa. Heslo povolenia ochráni citlivé údaje v dokumente pred únikom. Samozrejme môžete použiť oboje na jednom dokumente.
Poďme sa pozrieť na 4 aplikácie, ktoré vám pomôžu šifrovať súbory PDF.
1. Ukážka na Macu

Ako sme už povedali, Náhľadje skrytý klenot OS X. Dokáže tak veľa. Jednou z vecí, ktoré dokáže, je exportovať dokument ako PDF chránený heslom. Ak to chcete urobiť, najprv otvorte PDF v ukážke, prejdite na Súbor a buď vyberte Export alebo Exportovať ako PDF.

Potom kliknite na Šifrovať zadajte heslo a kliknite Export.
2. PDFProtect.com
Zatiaľ čo vstavaná funkcia v Preview je určite vítaná, nestačí pre každého. Čo ak nechcete chrániť celý PDF, ale chcete len obmedziť kopírovanie textu alebo jeho tlač? Budete potrebovať heslo na povolenie.

Teraz vám to umožní nástroj ako Adobe Acrobat (Adobe Reader nebude), ale nechcete na to míňať peniaze. Nie, keď to môžete urobiť zadarmo online.
Ísť do PDFProtect.com (uistite sa, že používate protokol HTTPS, ak dokument obsahuje osobné údaje), aby ste mohli začať.
Tu kliknite na Pokročilé nastavenia a zadajte svoje používateľské alebo prístupové heslo. Skvelá vec na programe PDFProtect je, že uľahčuje prácu.

Môžete vybrať presné povolenia, ktoré chcete poskytnúť tomuto dokumentu. Nemôžete mať žiadne obmedzenia, obmedziť úpravy stránok alebo celú vec uzamknúť. Pri ochrane dokumentu veľkú úlohu zohráva aj šifrovanie. PDFProtect vám umožní vybrať si medzi 40-bitovým RCA, 120-bitovým RCA a 120-bitovým AES. AES je najsilnejšía priemyselný štandard pre tento druh vecí.
Pomocou značiek začiarknutia môžete tiež zakázať kopírovanie textu.
Pokiaľ ide o import súborov PDF, máte na výber Dropbox, Disk Google alebo počítač.
3. Roztomilý editor PDF

Roztomilý editor PDF je pôsobivý editor PDF, najmä preto, že je úplne online. CutePDF vám tiež umožňuje šifrovať súbory odtiaľto (ale napodiv nie z ich bezplatnej počítačovej aplikácie).

Po načítaní súboru PDF prejdite na Bezpečnosť a najprv zadajte hlavné heslo a potom heslo používateľa. V nižšie uvedených možnostiach môžete skontrolovať, či chcete zakázať kopírovanie, úpravy a ďalšie.
Keď to bude hotové, zasiahnite Uložiť a môžete ísť.
4. PDFMate Bezplatná fúzia PDF pre Windows
Je to málo mien ale je to bezplatná aplikácia pre Windows, ktorá túto prácu zvládne. Pri inštalácii tohto bezplatného softvéru však musíte byť opatrní, pretože sa do niektorých pokúša vkradnúť crapware vo forme antivírusu Norton. Na tejto stránke inštalácie kliknite na Vlastné namiesto expresné.

Akonáhle je v prevádzke, Pridať súbory pomocou tlačidla v hornej časti. Pre nás je to len jeden súbor.

Nižšie uvidíte možnosti pre Otvoriť heslo a Heslo povolenia. Skontrolujte tieto polia a zadajte heslo. V predvolenom nastavení aplikácia deaktivuje funkcie kopírovania, úprav a tlače. Ak ich však chcete zapnúť, je tu prepínač. Kliknite Stavať a váš PDF sa vygeneruje.

Ako sa skrývaš?
Aký je váš preferovaný spôsob skrytia súborov, dokumentov alebo šifrovania? Dajte nám vedieť v komentároch nižšie.