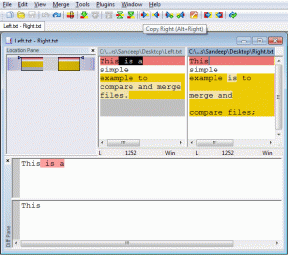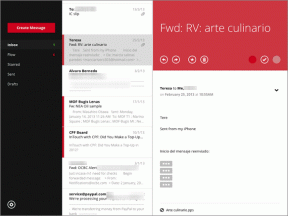4 najlepšie spôsoby, ako povoliť históriu schránky v systéme Windows 10
Rôzne / / November 29, 2021
V systéme Windows 10 funkcia histórie schránky umožňuje používateľom zobraziť položky skopírované za určité obdobie. Položky môžu byť text, HTML alebo obrázky (menej ako 4 MB). Môžete mať zoznam alebo históriu obsahu, ktorý ste skopírovali, a použiť ho neskôr. Najprv však musíte povoliť históriu schránky na počítači so systémom Windows.

História schránky vám môže pomôcť obnoviť skopírovaný obsah, najmä keď zlyhá prehliadač alebo aplikácia. Takže reťazec skopírovaného obsahu zostáva bezpečný.
Ak chcete povoliť svoje, môžete použiť metódy uvedené nižšie.
1. Povoľte históriu schránky prostredníctvom nastavení systému Windows
Jedným zo spôsobov, ako povoliť históriu schránky v systéme Windows 10, je Nastavenia. Funguje to takto:
Krok 1: Spustite Nastavenia systému Windows buď z ponuky Štart alebo pomocou klávesovej skratky Windows + I.

Krok 2: V novom okne kliknite na Systém.

Krok 3: Prejdite cez systémovú lištu a vyberte Schránka.

Krok 4: V ponuke História schránky povoľte túto možnosť prepnutím tlačidla na možnosť Zapnuté. Históriu schránky môžete tiež vypnúť prepnutím na možnosť Vypnuté.

Krok 5: Aby ste sa uistili, že ste túto funkciu povolili, stlačte kláves Windows + V, čím vyvoláte schránku.

Keď je história schránky povolená prvýkrát, zobrazí sa ako prázdna. Keď sa však položky skopírujú do počítača, položky sa automaticky uložia do schránky. Takéto položky je možné skopírovať zo schránky a prilepiť inam.
Tiež na Guiding Tech
2. Povoliť históriu schránky pomocou klávesovej skratky
Ako naznačuje výraz skratka, táto metóda je stručná a jednoduchá. Tu je všetko, čo musíte urobiť:
Krok 1: Stlačte tieto klávesy na klávesnici kláves Windows + V.
Krok 2: Mala by sa zobraziť výzva História schránky.

Krok 3: Kliknutím na Zapnúť povolíte históriu schránky.

Tiež na Guiding Tech
3. Povoliť históriu schránky prostredníctvom registra Windows
Ak ste pokročilý používateľ systému Windows 10, môžete na aktiváciu histórie schránky použiť register systému Windows. Táto metóda sa odporúča iba vtedy, ak ostatné vyššie uvedené možnosti zlyhajú, pretože chybný krok môže spôsobiť nestabilitu vášho počítača.
Pozrite si nasledujúce kroky:
Krok 1: Stlačením klávesov Windows + R spustite dialógové okno Spustiť.

Krok 2: Keď sa otvorí dialógové okno Spustiť, zadajte regedit v poli a stlačte kláves Enter.

Krok 3: Kliknite na tlačidlo OK.

Krok 4: V Editore databázy Registry vyberte rozbaľovaciu ponuku vedľa položky Počítač.

Krok 5: Vyberte rozbaľovaciu ponuku vedľa HKEY_CURRENT_USER.

Krok 6: Vyberte rozbaľovaciu ponuku vedľa položky Software.

Krok 7: Prejdite možnosťami a vyberte položku Microsoft

Krok 8: Vyberte rozbaľovaciu ponuku vedľa AuthCookies.

Krok 9: Vyberte položku Schránka a na pravej strane tably by sa mala zobraziť možnosť Povoliť históriu schránky. Ak však nie, potom ho zahrňte podľa krokov nižšie.

Krok 10: Kliknutím pravým tlačidlom myši na schránku zobrazíte zoznam možností.

Krok 11: Zo zoznamu možností vyberte položku Nový.

Krok 12: Z ďalšieho zoznamu možností vyberte hodnotu DWORD (32-bit).

Krok 13: Typ Povoliť históriu schránky ako názov.

Krok 14: Dvojitým kliknutím na nový názov otvoríte dialógové okno.
Krok 15: V ponuke pre Údaj hodnoty zadajte 1, čím povolíte históriu schránky. Ak chcete vypnúť históriu schránky, zadajte 2.

Krok 16: Kliknutím na tlačidlo OK uložte zmeny.

Krok 17: Reštartujte počítač, aby sa zmeny prejavili.
Tiež na Guiding Tech
4. Povoľte históriu schránky prostredníctvom editora miestnych zásad skupiny
Ak plánujete povoliť históriu schránky pre viacerých používateľov, najrýchlejší spôsob, ako to urobiť, je cez Editor skupinovej politiky. Táto metóda však funguje iba vtedy, ak ste správcom systému. Tu je postup:
Krok 1: Stlačením klávesov Windows + R spustite dialógové okno Spustiť.

Krok 2: Keď sa otvorí dialógové okno Spustiť, zadajte gpedit.msc v poli a stlačte kláves Enter.

Krok 3: Kliknite na tlačidlo OK.

Krok 4: V editore kliknite na rozbaľovaciu ponuku vedľa položky Konfigurácia počítača.
Krok 5: Kliknite na rozbaľovaciu ponuku vedľa Šablóny pre správu.
Krok 6: Kliknite na rozbaľovaciu ponuku vedľa položky Systém.
Krok 7: Posuňte sa nadol na paneli ponuky a kliknite na Zásady operačného systému.
Krok 8: Dvakrát kliknite na Povoliť históriu schránky na pravej table a tým sa otvorí nové okno.
Krok 9: Ak chcete povoliť históriu schránky, vyberte možnosť Povolené. Môžete ho tiež zakázať výberom možnosti Zakázané.
Krok 10: Kliknutím na OK uložte zmeny.
Ako používať históriu schránky
Je dôležité poznamenať, že história schránky môže uložiť maximálne 25 záznamov. Kopírovanie nových položiek nahrádza staré. História schránky sa tiež automaticky vynuluje, keď sa počítač reštartuje. Aby ste zabránili strate skopírovanej položky, potom to musí byť pripnuté do schránky.