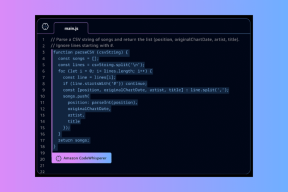Najlepšie 4 spôsoby, ako previesť akúkoľvek fotografiu do PDF na iPhone a iPad
Rôzne / / November 29, 2021
Váš iPhone a iPad pravdepodobne obsahujú veľa obrázkov v rôznych formátoch; Fotografie HEIC nasnímané fotoaparátom, PNG zo snímok obrazovky a JPG stiahnuté z internetu. Bez ohľadu na formát však na ich prevod do formátu PDF nemusíte používať aplikácie tretích strán.

Funkcia na konverziu formátov HEIC, PNG a JPEG do PDF je zabudovaná priamo do iPhone a iPad. Len to nie je také zrejmé.
Tiež nie je jeden, ale viacero spôsobov, ako previesť obrázky do PDF pomocou aplikácie Fotky alebo Súbory. Aby to bolo ešte lepšie, môžete tiež kombinovať a previesť viacero obrázkov do jedného súboru PDF.
Previesť obrázok do PDF pomocou aplikácie Fotky
Aplikácia Fotky na vašom iPhone a iPad ponúka dva spôsoby prevodu obrázkov do formátu PDF. Prvý spôsob vyžaduje použitie jednoduchého gesta pri „tlači“ fotografie, zatiaľ čo druhý zahŕňa zdieľanie obrázka v aplikácii Knihy.
Poznámka: Môžete tiež skombinovať viacero obrázkov a previesť ich do jedného súboru PDF. Poradie, v akom sa zobrazia v súbore PDF, však bude určené výlučne tým, ako sa zobrazia v samotnej aplikácii Fotky (od najstarších po najnovšie). Tento problém môžete obísť pomocou aplikácie Súbory (uvedené nižšie).
1. Aplikácia Fotky — gesto roztiahnutia
Táto metóda nevyžaduje tlač fotografie. Namiesto toho musíte vykonať gesto stiahnutia prstov na obrazovke Možnosti tlače. Táto akcia prekvapivo prevedie obrázok do formátu PDF, potom ho môžete zdieľať so svojimi kontaktmi, preniesť do inej aplikácie alebo uložiť do lokálneho úložiska.
Krok 1: Otvorte aplikáciu Fotky a potom navštívte album, ktorý obsahuje fotografiu, ktorú chcete previesť. Potom dlho stlačte miniatúru fotografie a v kontextovej ponuke klepnite na Zdieľať.


Ak chcete vybrať viacero fotografií, prejdite do režimu výberu (klepnite na Vybrať v pravom hornom rohu obrazovky). Potom vyberte položky, ktoré chcete previesť, a nakoniec klepnite na ikonu Zdieľať.
Krok 2: Klepnite na Tlačiť na zdieľanom hárku. Na obrazovke Možnosti tlačiarne, ktorá sa zobrazí ďalej, vykonajte gesto oddialenia (alebo priblíženia). Fotografia bude okamžite prevedená do formátu PDF. Ak by ste vybrali viacero obrázkov, všetky položky by sa skonvertovali (a spojili) automaticky.


Krok 3: Klepnite na ikonu Zdieľať. Potom môžete buď zdieľať PDF, alebo ho uložiť lokálne (klepnite na Uložiť do súborov).


To bolo celkom jednoduché, nie? No, ďalšia metóda je ešte jednoduchšia.
2. Aplikácia Fotky — Kopírovať do kníh
Zdieľanie fotografií s aplikáciu Knihy je ďalší super jednoduchý spôsob, ako ich previesť do formátu PDF. Táto metóda automaticky ukladá skonvertované súbory a máte k nim prístup na iných zariadeniach so systémom iOS, ak ich máte Synchronizácia iCloud je zapnutá pre aplikáciu Knihy.
Krok 1: Otvorte aplikáciu Fotky a potom dlho stlačte obrázok, ktorý chcete previesť. V kontextovej ponuke vyberte položku Zdieľať.


Ešte raz, ak chcete previesť viacero položiek, vstúpte do režimu výberu, vyberte fotografie, ktoré chcete previesť, a potom klepnite na ikonu Zdieľať.
Krok 2: Na zdieľanom hárku klepnite na Knihy v hornom riadku. Obrázok alebo obrázky sa skonvertujú automaticky a súbor PDF sa zobrazí v časti Knižnica aplikácie Knihy.


Poznámka: Ak nevidíte možnosť Knihy, potiahnite prstom doprava od zdieľaného hárka a potom klepnutím na Viac ju pridajte.
Máte celý rad akcií, ktoré potom môžete vykonať. Môžete si prezerať PDF, premenovať ho, robiť poznámky a označenia a dokonca ho zdieľať s inými aplikáciami a kontaktmi.
Previesť obrázok do PDF pomocou aplikácie Súbory
V porovnaní s aplikáciou pre fotografie je konvertovanie obrázkov do PDF zapnuté aplikáciu Súbory je neuveriteľne pohodlné, pretože nemusíte interagovať so žiadnymi zdieľanými hárkami. A skonvertované fotografie sa automaticky uložia na rovnaké miesto ako originál, čo len zvyšuje pohodlie.
Jediným problémom je, že vaša knižnica fotografií nie je dostupná prostredníctvom aplikácie Súbory. Toto funguje najlepšie pre stiahnuté obrázky, snímky obrazovky a naskenované dokumenty, ktoré máte uložené priamo v aplikácii Súbory.
1. Aplikácia Files — Jeden obrázok
Ak chcete previesť akúkoľvek jednu fotografiu, jednoducho dlho stlačte súbor v aplikácii Súbory, ktorý chcete previesť, a potom klepnite na Vytvoriť PDF. A to je všetko.

Prevedený súbor PDF sa zobrazí na rovnakom mieste. Potom si ho môžete prezrieť, poslať do inej aplikácie alebo zdieľať s ostatnými.
2. Aplikácia Súbory — Viac obrázkov
Pri prevode viacerých obrázkov do PDF im aplikácia Súbory skonvertuje položky v abecednom alebo číselnom poradí. Na rozdiel od aplikácie Fotky však môžete súbory pred konverziou premenovať v poradí, v akom ich chcete zobraziť. Čo je celkom pekné.
Krok 1: Premenujte svoje fotografie v správnom poradí, v akom ich chcete zobraziť v konvertovanom súbore PDF. Ak chcete premenovať položku, dlho stlačte súbor a potom klepnite na Premenovať. Klepnutím na Hotovo použijete nový názov súboru.


Krok 2: Po dokončení premenovania obrázkov vstúpte do režimu výberu a potom vyberte fotografie, ktoré chcete previesť. Potom klepnite na ikonu s tromi bodkami v dolnej časti obrazovky.


Krok 3: V zobrazenej ponuke klepnite na Vytvoriť PDF. Potom môžete nájsť skonvertovaný súbor PDF na rovnakom mieste. Môžete si ho prezrieť, presunúť na iné miesto alebo ho zdieľať s inými aplikáciami a kontaktmi.

Tip: Pomocou aplikácie Fotky nemôžete previesť viacero fotografií do formátu PDF v určitom poradí. Stačí ich teda skopírovať do aplikácie Súbory, podľa toho ich premenovať a potom skonvertovať.
PDF funguje najlepšie
Schopnosť konvertovať obrázky -najmä naskenované dokumenty— do formátu PDF bez problémov na zariadeniach iPhone a iPad je jednoducho úžasné. Je zrejmé, že vyššie uvedené metódy môžu byť niekedy trochu nepohodlné.
Tu je videonávod o tom, ako previesť akúkoľvek fotografiu do PDF pomocou iPhone od tímu Guiding Tech YouTube:
Prekonali však účel, keď si museli stiahnuť nejakú aplikáciu tretej strany s reklamami z App Store. Chvála, Apple.