Ako používať Gmail offline vo svojom prehliadači
Rôzne / / November 28, 2021
Nezažili sme už všetci tie časy, keď náš internet jednoducho nefungoval? A so všetkými tými čakajúcimi e-mailmi na vašej hlave, nie je to ešte frustrujúcejšie? Nebojte sa používateľov Gmailu! Pretože tu je dobrá správa, Gmail môžete používať aj v režime offline. To je pravda. Existuje rozšírenie prehliadača Chrome, ktoré vám umožňuje používať Gmail v režime offline vo vašom prehliadači.

Obsah
- Ako používať Gmail offline vo svojom prehliadači
- Nastavenie rozšírenia Gmail Offline (ukončené)
- Ako nakonfigurovať Gmail offline
- Ako používať Gmail offline vo svojom prehliadači
- Ako odstrániť Gmail offline
- Používanie natívneho Gmailu offline (bez akéhokoľvek rozšírenia)
Ako používať Gmail offline vo svojom prehliadači
Na tento účel budete musieť použiť službu Gmail Offline v internetovom obchode Chrome. Pomocou služby Gmail Offline môžete čítať, odpovedať, archivovať a vyhľadávať svoje e-maily. Služba Gmail Offline automaticky synchronizuje správy a akcie vo fronte vždy, keď je spustený prehliadač Chrome a je k dispozícii internetové pripojenie. Na konci budeme hovoriť aj o nedávno spustenej vstavanej funkcii Gmail offline, ale najskôr začnime s rozšírením Gmail Offline.
Nastavenie rozšírenia Gmail Offline (ukončené)
1. Prihláste sa do svojho účtu Gmail vo webovom prehliadači Chrome.
2. Nainštalujte si Gmail offline z Internetového obchodu Chrome pomocou tohto odkazu.
3. Kliknite na „Pridať do prehliadača Chrome“.
4. Otvorte novú kartu v prehliadači Chrome a kliknutím na ikonu Gmail Offline ju otvorte.
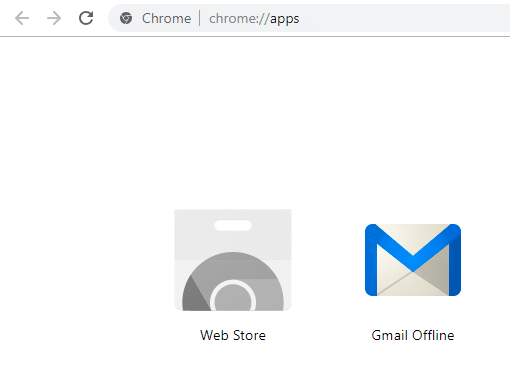
5. V novom okne kliknite na „Povoliť offline poštu“ aby ste mohli čítať a odpovedať na vaše e-maily aj bez internetového pripojenia. Upozorňujeme, že používanie služby Gmail offline na verejných alebo zdieľaných počítačoch sa neodporúča.
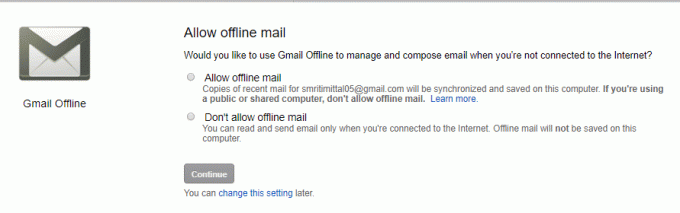
6. Vaša doručená pošta Gmailu sa načíta na stránku s rozhraním trochu odlišným od vášho bežného Gmailu.
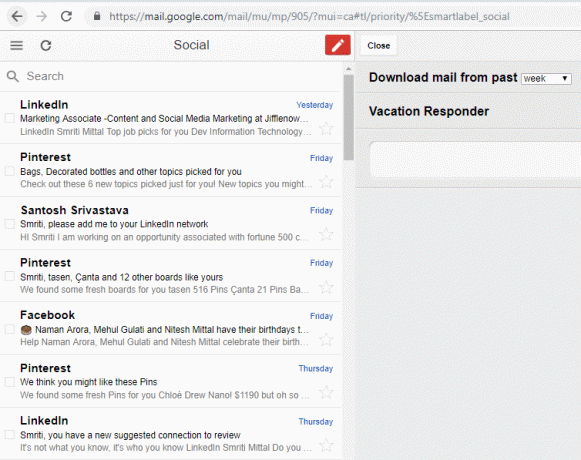
Ako nakonfigurovať Gmail offline
1. Otvorte Gmail offline nastavenie kliknutím na pravý horný roh obrazovky.
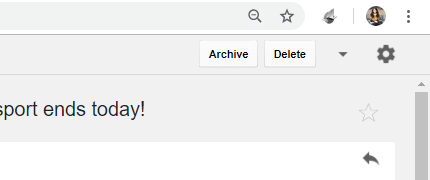
2. Tu si môžete nakonfigurovať svoj Gmail Offline tak, aby ukladal e-maily z určeného časového obdobia, napríklad týždňa. To by znamenalo, že v režime offline môžete vyhľadávať až týždeň staré e-maily. V predvolenom nastavení je tento limit nastavený len na jeden týždeň, ale ak chcete, môžete prejsť až na mesiac. Kliknite na 'Stiahnite si poštu z minulosti“ a nastavte tento limit.
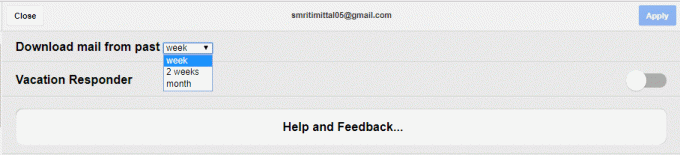
3. Kliknite na „Použiť“ v pravom hornom rohu okna aplikujte zmeny.
4. Ďalšou úžasnou funkciou služby Gmail Offline je jej „Vacation Responder“. Pomocou funkcie Vacation Responder môžete svojim kontaktom posielať automatické e-maily o vašej nedostupnosti počas určitého časového obdobia. Ak to chcete nastaviť, zapnite prepínač pre Automatickú odpoveď na tej istej stránke.
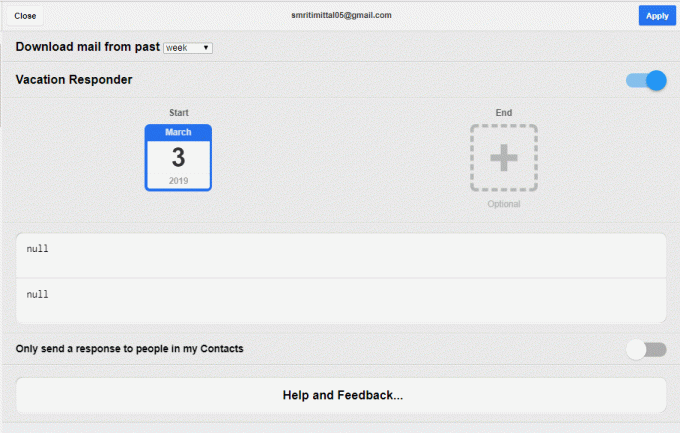
5. Klepnite na Dátumy „začiatku“ a „ukončenia“. vyberte požadované časové obdobie a do daných polí zadajte predmet a správu.
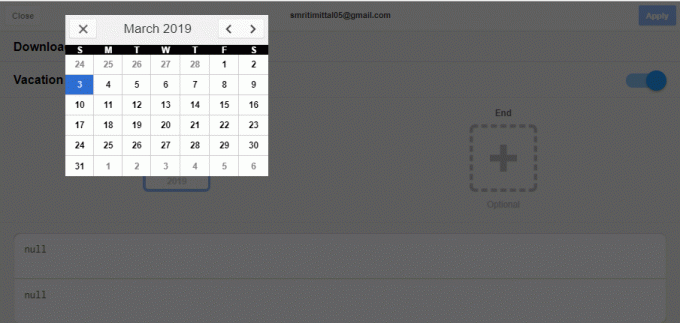
6. Teraz, keď ste v režime offline, stále budete môcť čítať svoje e-maily až do nastaveného časového limitu.
7. Môžete tiež píšte e-maily s odpoveďou v službe Gmail Offline, ktorý bude odoslaný priamo do vašej pošty na odoslanie. Keď budete online, tieto e-maily sa budú automaticky odosielať.
8. Gmail Offline synchronizuje všetky zmeny, ktoré ste vykonali v režime offline, keď máte zapnuté internetové pripojenie. Ak chcete synchronizovať manuálne, stačí kliknite na ikonu synchronizácie v ľavom hornom rohu stránky.
9. Gmail Offline je jednoduchý spôsob, ako spracovať, načítať a vrátiť sa k svojim e-mailom počas letu alebo ak máte nestabilné internetové pripojenie.
Prečítajte si tiež:Ako používať Gmail v programe Microsoft Outlook
Ako používať Gmail offline vo svojom prehliadači
1. V rozhraní Gmail Offline na ľavej strane uvidíte zoznam všetkých vašich e-mailov v doručenej pošte. Môžete kliknúť na ikona hamburgerového menu na otvorenie akejkoľvek požadovanej kategórie.
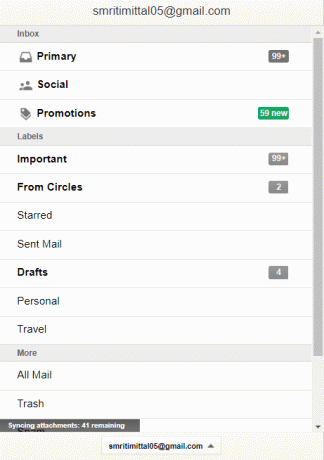
2. Môžete tiež vybrať viacero e-mailov pre kolektívnu akciu.

3. Na pravej strane môžete zobraziť obsah vybratého e-mailu.
4. Pre každý otvorený e-mail si môžete vybrať jeho archiváciu alebo odstránenie kliknutím na príslušné tlačidlo v pravom hornom rohu e-mailu.
5. V spodnej časti otvoreného e-mailu nájdete Tlačidlá Odpovedať a Preposlať.

6. Ak chcete napísať e-mail, kliknite na ikonu červenej farby v pravom hornom rohu ľavého panela.
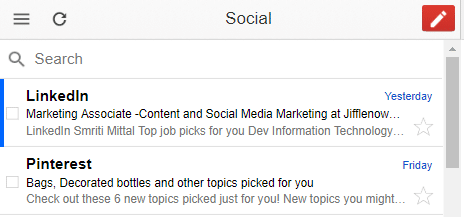
Ako odstrániť Gmail offline
1. Najprv budete musieť vymazať všetky uložené údaje v prehliadači. Pre to,
a. Otvorte webový prehliadač Chrome a kliknite na ikonu ponuky s tromi bodkami a vyberte Nastavenia.
b. Kliknite na 'Pokročilé' v spodnej časti stránky.
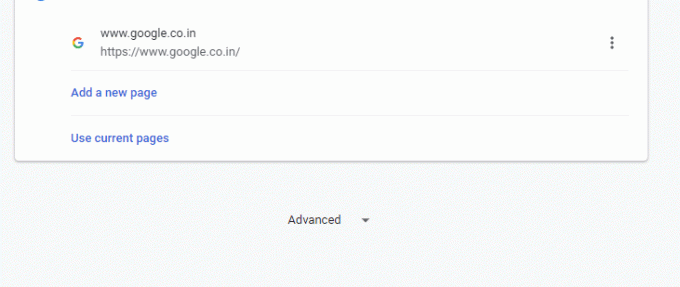
c. Prejdite na obsah Nastavenia > Súbory cookie > Zobraziť všetky súbory cookie a údaje stránok > Odstrániť všetko.
d. Kliknite na 'Zmazať všetko'.
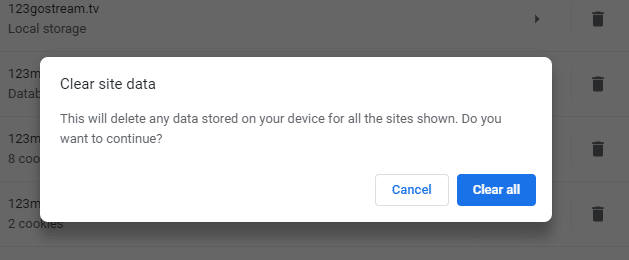
2. Ak chcete konečne odstrániť Gmail Offline,
a. Otvorte novú kartu.
b. Prejdite do časti Aplikácie.
c. Kliknite pravým tlačidlom myši na Gmail Offline a vyberte „Odstrániť z prehliadača Chrome“.
Používanie natívneho Gmailu offline (bez akéhokoľvek rozšírenia)
Aj keď je Gmail Offline efektívnym spôsobom používania Gmailu v režime offline, jeho rozhranie je menej príjemné a je zbavené mnohých pokročilých funkcií Gmailu. Ako už bolo povedané, Gmail nedávno spustil svoju natívnu funkciu offline režimu, ktorú môžete použiť na prístup k svojmu Gmailu bez internetového pripojenia. Vďaka tejto funkcii nebudete musieť používať žiadny ďalší softvér alebo rozšírenie, ako je uvedené vyššie. Rozšírenie bude skôr odstránené.
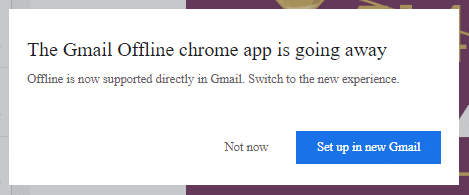
Tento natívny režim offline Gmailu tiež znamená, že môžete používať Gmail s vlastným bežným rozhraním a skvelými funkciami. Upozorňujeme, že na tento účel budete potrebovať verziu prehliadača Chrome 61 alebo vyššiu. Ak chcete používať Gmail offline vo svojom prehliadači pomocou vstavaného offline režimu Gmailu,
1. Prihláste sa do svojho účtu Gmail vo webovom prehliadači Chrome.
2. Kliknite na ikonu ozubeného kolieska a prejdite na nastavenie.
3. Klikni na „offline“ kartu a vyberte „Povoliť offline poštu“.
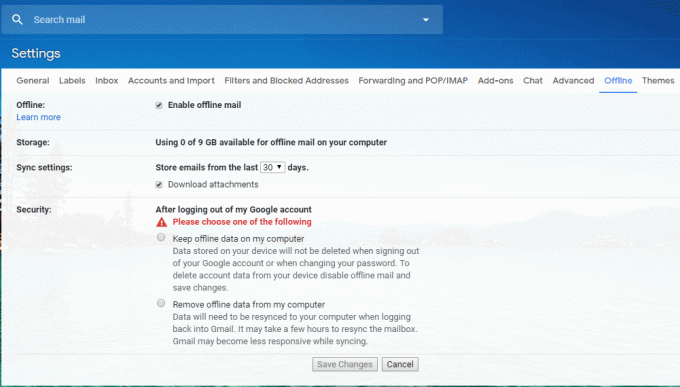
4. Vyberte, koľko dní k e-mailom chcete mať prístup v režime offline.
5. Vyberte, ak chcete prílohy, ktoré sa majú stiahnuť alebo nie.
6. Máte tiež dve možnosti týkajúce sa toho, či chcete alebo nechcete, aby boli uložené údaje na vašom zariadení vymazané, keď sa odhlásite z účtu Google alebo keď zmeníte heslo. Vyberte požadovanú možnosť a kliknite na „Uložiť zmeny’.
7. Uložte si túto stránku ako záložku, aby ste k nej mali neskôr jednoduchý prístup.
8. V režime offline stačí otvoriť túto stránku so záložkami a vaša doručená pošta sa načíta.
9. Môžeš prejdite na tento odkaz pre akékoľvek ďalšie otázky alebo otázky.
10. Ak chcete odstrániť offline Gmail, budete musieť vymazať všetky súbory cookie a údaje stránok ako v predchádzajúcej metóde. Potom prejdite do nastavení offline Gmailu a zrušiť začiarknutie "Povoliť offline poštu“ možnosť a to je všetko.
Odporúčané:3 spôsoby sťahovania videí z Facebooku na iPhone
Takže toto boli spôsoby, pomocou ktorých môžete ľahko pristupovať k službe Gmail offline vo svojom prehliadači, aj keď nemáte internetové pripojenie.



