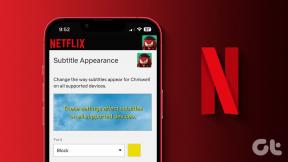2 tipy, vďaka ktorým text vynikne na vašich prezentáciách iWork Keynote
Rôzne / / November 29, 2021

Pozrime sa na niekoľko tipov, ktoré vám ukážu, ako môžete pomocou aplikácie iWork Keynote dosiahnuť, aby váš text na prezentáciách skutočne vynikol.
Nechajte celú textovú časť vyniknúť z akéhokoľvek pozadia
Náš prvý tip dokáže zázraky, aby text vynikol, keď potrebujete/chcete, aby mal farbu podobnú farbe pozadia. Často sa tomu jednoducho vyhýbame, pretože text sa určite stratí a stane sa nepostrehnuteľným, ak je farba pozadia príliš podobná, ale šikovným využitím objektov a prechodov môžeme túto situáciu zvrátiť a urobiť to ešte lepšie, ako sme pôvodne zamýšľali.
Ako vidíte, začíname s nejakým textom na snímke. Všimnite si, že farba textu je príliš podobná farbe pozadia. Zvyčajne môžete zmeniť farbu textu alebo ho možno zvýrazniť, ale cieľom je zachovať text tak, ako ste ho zamýšľali, aby bol na prvom mieste a zároveň ho prezentovať elegantnejšie.

Ďalej musíte vložiť objekt do snímky. Na to môžete použiť Tvary tlačidlo.

Keď je objekt vložený (v tomto prípade štvorec), roztiahnite ho tak, aby sa zmestil na snímku a zakryte text. Potom ho urobte čiernou farbou a kliknite na späť tlačidlo pre prepnutie na pozadie.



Poznámka: Všetky farby, tiene, objekty a fonty použité v tomto článku je možné zmeniť. Nebojte sa experimentovať, koľko chcete, kým nedosiahnete ten najlepší výsledok.
Teraz s vybratým objektom otvorte inšpektor panel a kliknite na Inšpektor gradientu tab. Tam, pod Vyplňte, vyberte Výplň gradientu možnosť.

To vám umožní vybrať farby, ktoré chcete pre hornú a spodnú časť objektu, ako aj nepriehľadnosť pre každý koniec. V tomto príklade som nechal spodnú časť objektu tak, ako je.

Pri vrchnej časti som však nechal čiernu farbu, ale Otočil som Nepriehľadnosť úroveň na nulu, aby bol objekt v hornej časti úplne priehľadný.

Ako vidíte, konečný výsledok je celkom pekný a vyzerá oveľa lepšie ako na začiatku. Farebný prechod za textom sa mení z čiernej na úplne priehľadnú, vďaka čomu text skutočne vynikne, aj keď je tiež čiernej farby.

Nechajte textový segment vyniknúť od ostatných
Povedzme, že namiesto vety na snímke máte celý odsek, ktorý je veľmi dôležitý, no zároveň je príliš dlhý. Najlepšia vec, ktorú v tomto scenári urobíte, je nechať niektoré časti textu vyniknúť štýlom, namiesto toho, aby ste sa uchyľovali k jednoduchým metódam, ako je zvýraznenie alebo len podčiarknutie predmetného textu, pričom obe sú nudné a neoriginálne.
Ak to chcete urobiť, najskôr sa rozhodnite, na ktorú časť vášho existujúceho textu by ste chceli zamerať pozornosť. Potom zduplikujte snímku a vyberte druhú snímku, na ktorej chcete pracovať, pričom prvú nechajte tak, ako je.


Teraz, keď je na druhej snímke vybratý dôležitý text, otvorte súbor inšpektor panel a kliknite na Textový inšpektor tab. Tam zadajte svojmu textu to, čomu hovorím „prechodné“ formátovanie, ktoré je akoby stredom medzi jeho počiatočným stavom a jeho záverečná prezentácia.
V tomto prípade som jednoducho zvolil, aby bol text celý čierny, takže pri prechode z prvej snímky na druhú bude vyzerať, že čiastočne vybledne na pozadí.

Potom vytvorte ďalšiu kópiu prvej snímky, ktorú použijeme ako poslednú snímku pre tento príklad. Tu vyberte rovnaký text ako predtým a pomocou inšpektor panel, dajte mu iný, vizuálne pôsobivejší formát ako zvyšok textu.

Teraz kliknite na prvú snímku na ľavom paneli Keynote a na inšpektor panel, vyberte Inšpektor snímok tab.

Na Prechod sekciu, vyberte Rozpustiť efekt (kľudne si vyberte akýkoľvek iný efekt, ktorý sa vám páči) a vyberte, či chcete, aby sa snímky prepínali manuálne alebo automaticky. Potom kliknite na druhú snímku a proces zopakujte.

Konečným výsledkom je, že vybratý text bude jasne vyčnievať od ostatných na vašej prezentácii, čo vám môže výrazne pomôcť dosiahnuť akýkoľvek konkrétny bod, ktorý chcete.



A to je na dnes všetko. Držte sa stránky a získajte ďalšie užitočné návody na Keynote a ďalšie užitočné aplikácie.