Zmeňte kritické úrovne batérie v systéme Windows 10
Rôzne / / November 28, 2021
Zmena kritických úrovní batérie v systéme Windows 10: Používatelia nie sú schopní zmeniť kritickú a nízku úroveň nabitia batérie pod určitý bod a ak máte veľkú batériu, nemôžete ju využiť na optimálne úrovne. V systéme Windows 10 nebudete môcť zmeniť kritické úrovne batérie pod 5 % a 5 % znamená takmer 15 minút výdrže batérie. Aby sa teda využilo tých 5 %, používatelia chcú zmeniť kritickú úroveň batérie na 1 %, pretože raz je kritická Ak sú úrovne batérie splnené, systém sa automaticky prepne do režimu hibernácie, ktorý trvá približne 30 sekúnd kompletný.
Systém Windows predvolene nastavuje nasledujúce úrovne batérie:
Nízka úroveň nabitia batérie: 10 %
Rezervný výkon: 7%
Kritická úroveň: 5 %
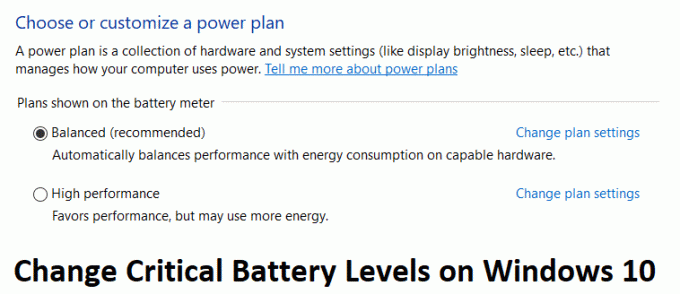
Keď je úroveň nabitia batérie nižšia ako 10 %, dostanete upozornenie, že úroveň nabitia batérie je nízka a zaznie pípnutie. Potom, keď je batéria pod 7 %, systém Windows zobrazí varovnú správu, aby ste uložili prácu a vypnite počítač alebo zapojte nabíjačku. Teraz, keď je úroveň nabitia batérie 5 %, systém Windows sa automaticky prepne do režimu hibernácie. Bez toho, aby ste strácali čas, sa pozrime, ako zmeniť kritické úrovne batérie v systéme Windows 10 pomocou nižšie uvedeného sprievodcu.
Obsah
- Zmeňte kritické úrovne batérie v systéme Windows 10
- Metóda 1: Zmeňte kritické a nízke úrovne nabitia batérie
- Metóda 2: Na zmenu úrovne batérie použite Powercfg.exe
Zmeňte kritické úrovne batérie v systéme Windows 10
Uistite sa vytvoriť bod obnovenia, pre prípad, že by sa niečo pokazilo.
Metóda 1: Zmeňte kritické a nízke úrovne nabitia batérie
Poznámka: Zdá sa, že táto metóda nefunguje na všetkých počítačoch, ale stojí za to ju vyskúšať.
1. Vypnite počítač a vyberte batériu z prenosného počítača.

2. Zapojte napájací zdroj a spustite počítač.
3. Potom sa prihláste do systému Windows kliknite pravým tlačidlom myši na ikonu napájania a vyberte Možnosti napájania.
4. Potom kliknite na Zmeňte nastavenia plánu vedľa vášho aktuálne aktívneho plánu.

5. Ďalej kliknite na Zmeňte rozšírené nastavenia napájania.

6. Prejdite nadol, kým nenájdete Batéria, kliknutím na ikonu plus ju rozbalíte.
7. Teraz, ak chcete, môžete zmeniť akcie, ktoré počítač vykoná pri dosiahnutí určitej úrovne nabitia batérie rozšírením Kritické činnosti batérie.
8. Ďalej rozbaľte Kritická úroveň nabitia batérie a zmeniť nastavenia na 1 % pre Zapojené aj Pri batérii.
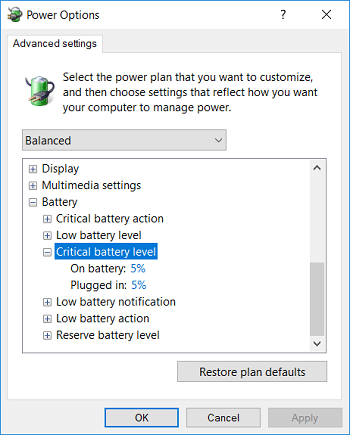
10.Ak chcete, urobte to isté pre Nízka úroveň nabitia batérie len sa uistite, že ste ju nastavili na 5 %, nie pod ňu.
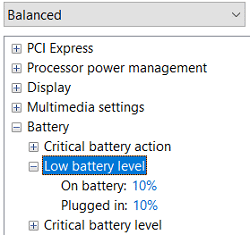
11. Kliknite na tlačidlo Použiť a potom na tlačidlo OK.
12. Reštartujte počítač, aby ste uložili zmeny.
Metóda 2: Na zmenu úrovne batérie použite Powercfg.exe
1. Stlačte kláves Windows + X a potom vyberte Príkazový riadok (Admin).

2. Zadajte nasledujúci príkaz do cmd a stlačte Enter:
powercfg -setdcvalueindex SCHEME_CURRENT SUB_BATTERY BATLEVELCRIT
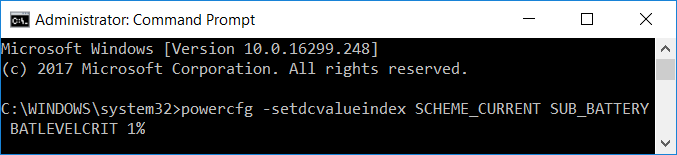
Poznámka: Ak chcete nastaviť kritickú úroveň batérie na 1 %, vyššie uvedený príkaz bude:
powercfg -setdcvalueindex SCHEME_CURRENT SUB_BATTERY BATLEVELCRIT 1%
3. Ak chcete teraz nastaviť kritickú úroveň nabitia batérie na 1%, príkaz bude:
powercfg -setacvalueindex SCHEME_CURRENT SUB_BATTERY BATLEVELCRIT 1%

4. Reštartujte počítač, aby ste uložili zmeny.
Okrem vyššie uvedeného sa môžete dozvedieť viac o riešení problémov s plánmi napájania z tu.
Odporúčané:
- Opravte chýbajúcu ikonu WiFi na paneli úloh v systéme Windows 10
- Opraviť závažnú chybu Nenašiel sa žiadny jazykový súbor
- Ako zakázať živé dlaždice v ponuke Štart systému Windows 10
- Zakážte Windows 10 Microsoft Edge Notification
To je to, čo máte úspešne za sebou Zmeňte kritické úrovne batérie v systéme Windows 10 ale ak máte stále nejaké otázky týkajúce sa tejto príručky, neváhajte sa ich opýtať v sekcii komentárov.



