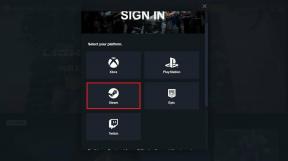Ako zakázať bannery a zvuky upozornení na snímku obrazovky OneDrive
Rôzne / / November 29, 2021
OneDrive je fantastický, pokiaľ ide o synchronizáciu vecí, a je to moje obľúbené cloudové úložisko pre takmer všetko – okrem keď používam Dokumenty Google, teda. A tiež sa mi páči, keď OneDrive automaticky zachytáva snímky obrazovky a pomenúva ich v poradí, aby som mohol ľahko nájsť čokoľvek, čo hľadám.
Ale tie otravné bannerové upozornenia, ktoré sa objavia pri uchopení snímky obrazovky? Nie veľmi. Sú to hlavné rušivé prvky, ktoré trvajú veky, kým zmiznú, nehovoriac o tom, že následné snímky obrazovky urobené v rýchlom slede ukazujú aj tie prekliate veci. A zvuk, ktorý ich sprevádza, je ešte horší!

Našťastie vypnutie týchto otravných upozornení – bannerov aj zvukov – netrvá veľmi dlho a ja vám ukážem ako. A ak nenávidíte funkciu únosu snímky obrazovky OneDrive, ukážem vám aj to, ako ju vypnúť.
Na konci je tiež šikovný tip, ktorý sa vám môže zdať šialene užitočný, takže si ho nenechajte ujsť!
Tiež na Guiding Tech
Vypnite upozornenia a zvuky
Panel Upozornenia a akcie systému Windows 10 vám to umožňuje jednoducho zobraziť a spravovať upozornenia pre nainštalované aplikácie vo vašom počítači, takže by ste mali mať možnosť okamžite vypnúť nepríjemné upozornenia OneDrive.
A aby to bolo ešte lepšie, môžete sa tiež rozhodnúť, či zakážete iba upozornenia na bannery, pričom zvuky ponechajú nedotknuté, alebo naopak. Pozrime sa teda, ako to robíte.
Krok 1: Otvorte Centrum akcií a potom kliknite na položku Všetky nastavenia.

Krok 2: V okne Nastavenia kliknite na položku Systém.

Krok 3: Kliknite na možnosť Upozornenia a akcie naľavo od obrazovky Nastavenia.

Krok 4: Posuňte zobrazenie nadol a kliknite na možnosť označenú OneDrive.

Poznámka: Môžete jednoducho vypnúť prepínač vedľa OneDrive a úplne zablokovať všetky oznámenia a zvuky bannera OneDrive. Tým sa však deaktivujú aj upozornenia Centra akcií, takže je vždy lepšie upozornenia doladiť, aby ste sa uistili, že vám nič dôležité neunikne.
Krok 5: Pomocou prepínačov vedľa možností Zobraziť bannery upozornení a Prehrať zvuk pri príchode upozornenia môžete vypnúť buď upozornenia na bannery, zvuky alebo oboje.

Vypnutím oznamovacích bannerov však tiež zabránite zobrazovaniu akýchkoľvek iných užitočných upozornení – napríklad tých, ktoré dostanete, keď sa minie úložný priestor.
Bez ohľadu na to by ste stále mali dostávať upozornenia do Centra akcií, takže ho pravidelne kontrolujte, aby ste zostali aktuálne.
Ak však nenávidíte aj upozornenia Centra akcií OneDrive, jednoducho deaktivujte prepínač vedľa možnosti Zobraziť upozornenia v Centre akcií, aby ste to tiež vypli. Neodporúčam to však robiť!
Tiež na Guiding Tech
Zakázať snímky obrazovky OneDrive
Aj keď môžete pomerne jednoducho vypnúť upozornenia na snímky obrazovky a zvuky OneDrive, je možné, že sa vám nebude páčiť, že úplne uniesol tlačidlo PrtScn. Ak áno, môžete sa rozhodnúť, že OneDrive v budúcnosti zastaví automatické zachytávanie snímok obrazovky.
A nie, nebudete sa musieť uchýliť k prilepeniu obsahu do programu Paint alebo inej aplikácie uložte si snímky obrazovky aj potom a o tom všetkom sa dozviete v ďalšej časti!
Krok 1: Kliknite na OneDrive na systémovej lište. Vo vyskakovacom okne kliknite na ikonu Elipsy a potom kliknite na položku Nastavenia.

Krok 2: Kliknite na kartu Automatické ukladanie a potom zrušte začiarknutie políčka vedľa položky Automaticky ukladať snímky obrazovky, ktoré zachytím do OneDrive.

Po dokončení kliknite na tlačidlo OK, aby ste uložili zmeny.
To je všetko! OneDrive odteraz nebude automaticky zachytávať a ukladať snímky obrazovky. A to znamená, že už žiadne otravné upozornenia na snímky obrazovky, takže ich môžete mať zapnuté, aby ste dostávali čokoľvek dôležité súvisiace s OneDrive.
Bonusový tip: Natívne snímanie obrazovky
Ak ste vypli funkciu automatického snímania snímok obrazovky OneDrive, nespoliehajte sa na to manuálne vkladanie a ukladanie snímok obrazovky, zvážte použitie tohto skvelého tipu na ich jednoduché uloženie namiesto toho.
Stačí stlačiť Windows-PrtScna Windows 10 by mal pri spustení automaticky uložiť snímku obrazovky bez otravných upozornení! Nájdete ich uložené v chronologickom poradí v priečinku Obrázky vášho používateľského účtu.
Poznámka: Vaša obrazovka by mala krátko stmavnúť, aby naznačila úspešné zachytenie obrazovky, ale nie je to nič nepríjemné.

Znie to dobre, však? Je tu však mierna nevýhoda. Toto stlačenie klávesu nemôžete kombinovať s Alt kľúč na zachytenie jednotlivých okien aplikácií, čo môže byť niekedy problém. Ale s výnimkou OneDrive je to ďalší najlepší spôsob, ako automaticky zachytiť snímky obrazovky bez toho, aby ste museli inštalovať aplikácie tretích strán.
Tiež na Guiding Tech
Zaplať pánboh
Upozornenia na snímky obrazovky OneDrive sú neporiadok. Microsoft skutočne potrebuje prísť s lepším spôsobom, ako upozorniť ľudí, namiesto zobrazovania masívneho vyskakovacieho bannera, ktorého zmiznutie trvá veky. Nehovoriac o príšernom zvuku, ktorý vás naozaj rozskočí, ak nie ste pripravení!
Aj keď je veľmi ľahké sa ich zbaviť, riskujete, že vám budú chýbať dôležité upozornenia týkajúce sa OneDrive, takže Centrum akcií často kontrolujte.
A ak ste sa rozhodli zakázať funkciu snímania snímok obrazovky OneDrive v celom rozsahu, nezabudnite použiť ten šikovný stlačený kláves, ktorý som spomenul vyššie, na automatické ukladanie snímok obrazovky!