7 spôsobov, ako opraviť Cortana ma nepočuje
Rôzne / / November 28, 2021
7 spôsobov, ako opraviť, že ma Cortana nepočuje: Cortana je inteligentná virtuálna osobná asistentka, ktorá je predinštalovaná s Windowsom 10, Cortana je tiež aktivovaná hlasom, predstavte si ju ako Siri, ale pre Windows. Dokáže získavať predpovede počasia, nastavovať pripomienky dôležitých úloh, vyhľadávať súbory a priečinky v systéme Windows, odosielať e-maily, vyhľadávať na internete a podobne. Doteraz bol príjem Cortany pozitívny, ale to neznamená, že s tým nie sú spojené žiadne problémy. V skutočnosti dnes budeme hovoriť o jednom takom probléme, ktorým je, že vás Cortana nepočuje.
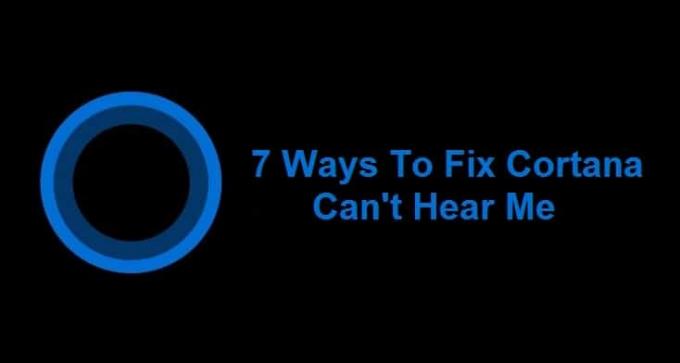
Pre používateľov Windowsu 10 je to veľký problém, pretože sa pri každodennej úlohe spoliehali na Cortanu a teraz sú úplne bezmocní. Predstavte si to tak, že váš osobný asistent si berie dovolenku a všetka práca je zmätená, rovnaká situácia je s používateľmi Cortany. Hoci všetky ostatné programy, ako napríklad Skype, môžu používať mikrofón, zdá sa, že tento problém súvisí iba s Cortanou, kde nepočuje hlas používateľov.
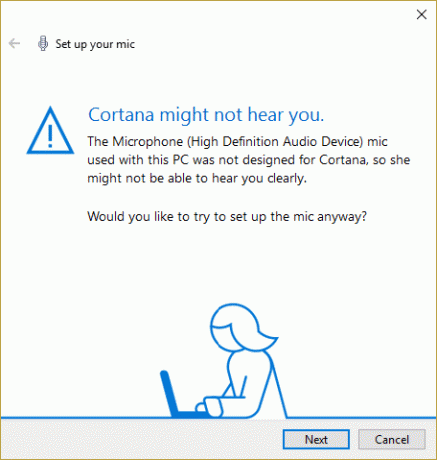
Neprepadajte panike, ide o technický problém a na internete je k dispozícii veľa možných riešení, ktoré vám môžu pomôcť chybu opraviť. Rovnako ako v minulosti, mnohí používatelia systému Windows čelili tomuto problému, a preto boli implementované rôzne metódy riešenia problémov v snahe pokúsiť sa túto chybu opraviť. Niektoré boli dobré, niektoré nerobili vôbec nič, a preto je tu nástroj na riešenie problémov, ktorý túto chybu opraví pomocou špeciálne navrhnutých metód na vyriešenie problému Cortana. Takže bez toho, aby sme strácali čas, sa pozrime, ako skutočne opraviť problém Cortana vo Windowse 10 ma nepočuje.
Obsah
- 7 spôsobov, ako opraviť Cortana ma nepočuje
- Metóda 1: Nastavte mikrofón
- Metóda 2: Skontrolujte aktualizácie systému Windows
- Metóda 3: Manuálne nastavte úrovne hlasitosti mikrofónu
- Metóda 4: Zakážte všetky vylepšenia
- Metóda 5: Uistite sa, že sú zarovnané nastavenia Krajina alebo Región, Jazyk a Jazyk reči
- Metóda 6: Zrušte začiarknutie možnosti Proxy
- Metóda 7: Aktualizujte ovládače mikrofónu
7 spôsobov, ako opraviť Cortana ma nepočuje
Uistite sa vytvoriť bod obnovenia pre prípad, že by sa niečo pokazilo.
Metóda 1: Nastavte mikrofón
Najprv skontrolujte, či môžete mikrofón použiť v iných programoch, ako je Skype, a či to môžete preskočiť kroky, ale ak nemáte prístup k mikrofónu v iných programoch, postupujte podľa nižšie uvedených krokov kroky.
1.Vo Windowse 10 Search zadajte „nastaviť mikrofón“ (bez úvodzoviek) a stlačte Enter.
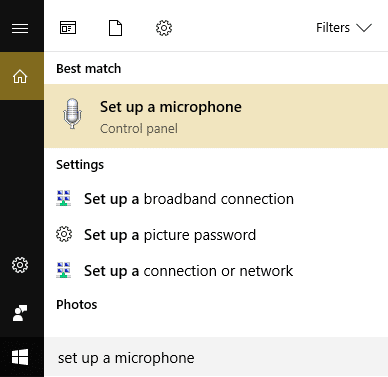
2. Ak je otvorený sprievodca rečou, môže vás požiadať o nastavenie mikrofónu kliknite naň.
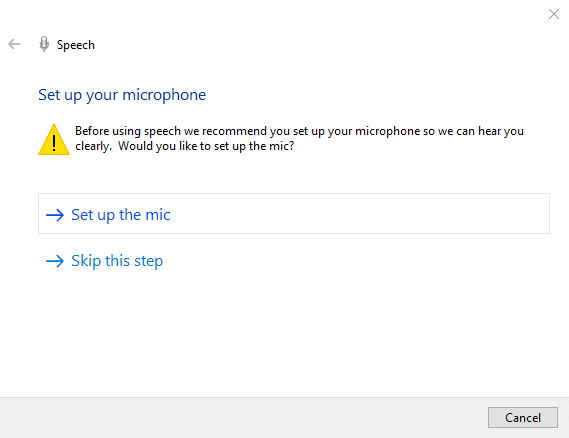
3. Teraz kliknite Ďalej nastavte mikrofón.
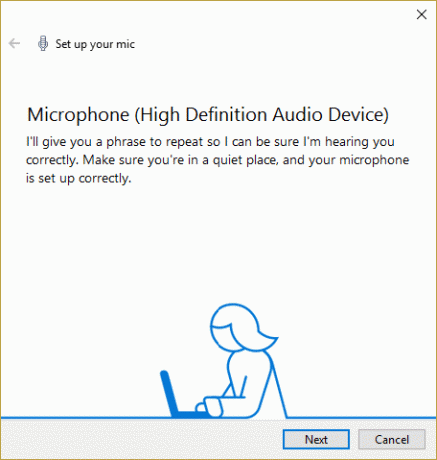
4. Budete vyzvaní prečítať text z obrazovky, takže postupujte podľa pokynov a prečítajte si vetu, aby váš počítač mohol rozpoznať váš hlas.

5. Splňte vyššie uvedenú úlohu a budete úspešne nastaviť mikrofón.
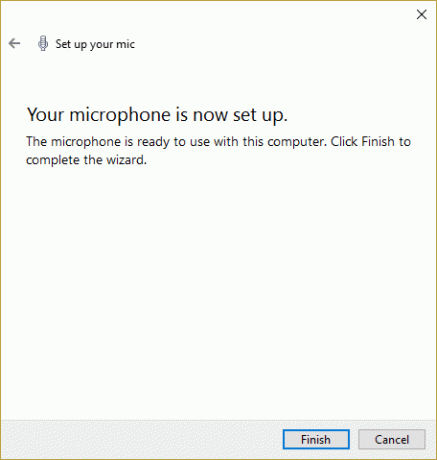
6. Teraz kliknite pravým tlačidlom myši na ikonu hlasitosti v systéme skúste a vyberte Záznamové zariadenia.

7.Uistite sa Mikrofón je uvedený ako predvolený, ak nie, kliknite naň pravým tlačidlom myši a vyberte možnosť Nastaviť ako predvolené zariadenie.

8. Kliknite na tlačidlo Použiť a potom na tlačidlo OK.
9. Reštartovaním uložte zmeny a znova skúste použiť Cortanu.
Metóda 2: Skontrolujte aktualizácie systému Windows
1. Stlačte kláves Windows + I a potom vyberte Aktualizácia a zabezpečenie.

2. Kliknite na tlačidlo Ďalej Skontroluj aktualizácie a uistite sa, že ste nainštalovali všetky čakajúce aktualizácie.

3. Po nainštalovaní aktualizácií reštartujte počítač Opraviť problém Cortana ma nepočuje.
Metóda 3: Manuálne nastavte úrovne hlasitosti mikrofónu
1. Pravým tlačidlom myši kliknite na ikonu hlasitosti na systémovej lište a kliknite na Záznamové zariadenia.

2. Opäť kliknite pravým tlačidlom myši na Predvolený mikrofón a vyberte Vlastnosti.

3.Prepnúť na Karta Úrovne a Zvýšte hlasitosť na vyššiuhodnotu (napr. 80 alebo 90) pomocou posúvača.

4. Kliknutím na tlačidlo Použiť a následne na tlačidlo OK uložte zmeny.
5. Reštartujte a skontrolujte, či môžete Opravte Cortana ma nepočuje problém.
Metóda 4: Zakážte všetky vylepšenia
1. Kliknite pravým tlačidlom myši na ikona zvuku na paneli úloh a vyberte Záznamové zariadenia.
2. Dvakrát kliknite na svoje Predvolený mikrofón a potom prepnite na Karta Vylepšenia.

3.Skontrolujte Zakázať všetky vylepšenia a potom kliknite na tlačidlo Použiť a potom na tlačidlo OK.
4. Reštartujte počítač, aby ste uložili zmeny a zistili, či sa vám to podarilo Oprava Problém Cortana ma nepočuje.
Metóda 5: Uistite sa, že sú zarovnané nastavenia Krajina alebo Región, Jazyk a Jazyk reči
1.Stlačte Kláves Windows + I otvorte Nastavenia a potom kliknite na Čas a jazyk.

2. Teraz v ponuke na ľavej strane kliknite na Región a jazyk.
3. V časti Jazyky nastavte požadované jazyk ako predvolený, ak váš jazyk nie je dostupný, kliknite Pridať jazyk.

4.Vyhľadajte svoje požadovaný jazyk v zozname a kliknite naň aby ste ho pridali do zoznamu.

5. Kliknite na novo vybraté miestne nastavenie a vyberte Možnosti.

6.Pod Stiahnite si jazykový balík, Ručné písanie a rečkliknite na Stiahnuť jeden po druhom.

7. Po dokončení sťahovania vyššie sa vráťte späť a kliknite na tento jazyk a potom vyberte možnosť Nastaviť ako predvolenú.

8. Reštartujte počítač, aby ste uložili zmeny.
9. Teraz sa vráťte späť na Nastavenia regiónu a jazyka a uistite sa, že pod Krajina alebo Región zvolená krajina zodpovedá Jazyk zobrazenia Windows zasadený do Jazykové nastavenia.

10. Teraz sa vráťte späť k Nastavenia času a jazyka potom kliknite Reč z ponuky na ľavej strane.
11. Skontrolujte Nastavenia jazyka rečia uistite sa, že zodpovedá jazyku, ktorý ste vybrali v časti Región a jazyk.

12. Začiarknite tiež „Rozpoznať iné ako pôvodné akcenty tohto jazyka.“
13. Reštartujte počítač, aby ste uložili zmeny.
Metóda 6: Zrušte začiarknutie možnosti Proxy
1. Stlačte kláves Windows + R a potom zadajte „inetcpl.cpl“ a stlačením klávesu Enter otvorte Vlastnosti internetu.

2. Ďalej prejdite na Karta Pripojenia a vyberte Nastavenia siete LAN.

3. Zrušte začiarknutie políčka Použiť server proxy pre vašu sieť LAN a uistite sa, že „Automaticky zistiť nastavenia“ je začiarknuté.

4. Kliknite na tlačidlo OK, potom na tlačidlo Použiť a reštartujte počítač.
Metóda 7: Aktualizujte ovládače mikrofónu
1. Stlačte kláves Windows + R a potom zadajte „devmgmt.msc“ a stlačením klávesu Enter otvorte Správcu zariadení.

2.Rozbaliť Audio vstupy a výstupy potom kliknite pravým tlačidlom myši na Mikrofón (zvukové zariadenie s vysokým rozlíšením) a vyberte Aktualizujte softvér ovládača.
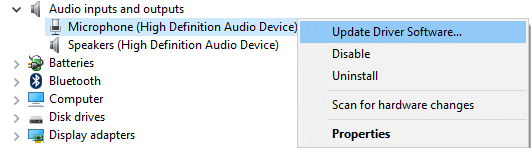
3. Potom vyberte „Automaticky vyhľadať aktualizovaný softvér ovládača“ a nechajte ho aktualizovať ovládače.

4. Ak vyššie uvedené zlyhá pri aktualizácii ovládačov, vráťte sa znova na vyššie uvedenú obrazovku a kliknite na „Vyhľadajte v mojom počítači softvér ovládača.“

5. Kliknite na tlačidlo Ďalej Dovoľte mi vybrať si zo zoznamu ovládačov zariadení v mojom počítači.

6.Vyberte Ovládače koncového bodu zvuku a kliknite na tlačidlo Ďalej.
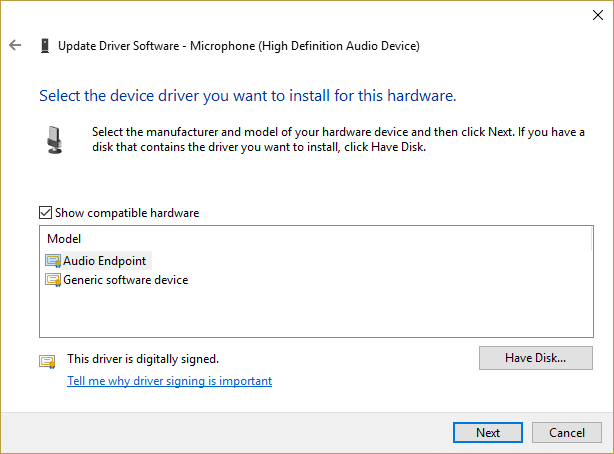
7. Počkajte na dokončenie aktualizácie ovládačov vyššie uvedeným procesom a potom reštartujte počítač, aby sa zmeny uložili.
Odporúča sa pre vás:
- Ako zmeniť rozstup ikon na ploche Windows 10
- Ako exportovať ovládače pomocou PowerShell
- Opravte zaseknutie systému Windows na úvodnej obrazovke
- Zobraziť alebo skryť konflikty pri zlúčení priečinkov v systéme Windows 10
To je to, čo máte úspešne za sebou Oprava Problém Cortana ma nepočuje ak máte stále nejaké otázky týkajúce sa tejto príručky, neváhajte sa ich opýtať v sekcii komentárov.



