Oprava aktualizácie systému Windows 10 čakajúca na inštaláciu
Rôzne / / November 28, 2021
Udržiavanie aktualizovaného systému Windows je nevyhnutné na uľahčenie operácií bez porúch. S uvedením nového systému Windows 11 sa stalo dôležitejšie ako kedykoľvek predtým udržiavať váš systém aktuálny. Nové aktualizácie navyše prispievajú k celkovej stabilite a bezpečnosti operačného systému tým, že zaisťujú, že všetky aplikácie a zariadenia fungujú perfektne. Bohužiaľ, aktualizácie môžu pre používateľa znamenať aj nové chyby a súvisiace problémy. takze čo robiť, keď čelíte problému so sťahovaním aktualizácie systému Windows 10? Náš užitočný sprievodca vás naučí, ako vyriešiť problém s zablokovaním aktualizácie systému Windows 10.
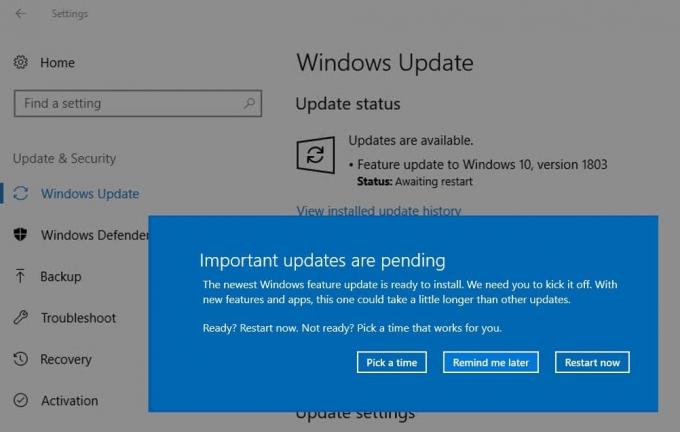
Obsah
- Ako vyriešiť problém so zaseknutím aktualizácie čakajúcej na inštaláciu systému Windows 10.
- Metóda 1: Reštartujte počítač a skúste to znova.
- Metóda 2: Znovu stiahnite aktualizáciu
- Metóda 3: Povoľte službu Windows Update.
- Metóda 4: Povoľte službu inteligentného prenosu na pozadí
- Metóda 5: Povoľte automatickú kryptografickú službu
- Metóda 6: Spustite Poradcu pri riešení problémov so službou Windows Update
- Metóda 7: Obnovte aktualizácie systému Windows.
- Metóda 8: Skenovanie a oprava poškodených systémových súborov
- Metóda 9: Povoliť sťahovanie cez merané pripojenia
- Metóda 10: Zmeňte aktívne hodiny
- Metóda 11: Vytvorte priestor pre nové aktualizácie
Ako vyriešiť problém so zaseknutím aktualizácie čakajúcej na inštaláciu systému Windows 10
Tento problém je spôsobený viacerými faktormi, ako napríklad:
- Softvérové konflikty
- Chyby v systéme
- Aktívne hodiny určené používateľom
- Predchádzajúce čakajúce aktualizácie
- Zakázané služby
- Nedostatočný úložný priestor
Rozdielny stav označuje rôzne fázy a/alebo problémy s aktualizáciou. Pozrite si nižšie uvedenú tabuľku, aby ste tomu porozumeli.
| Postavenie | Význam |
| Čaká na stiahnutie | Upozorňuje na dostupnosť nekritickej aktualizácie. Čaká sa na povolenie používateľa |
| Sťahovanie | Upozorní na začiatok sťahovania aktualizácie zo servera Microsoft. |
| Čaká na inštaláciu | Označuje koniec procesu sťahovania. Čaká sa na povolenie používateľa. |
| Čaká sa na inštaláciu | Čaká sa na splnenie požadovaných podmienok na spustenie inštalácie aktualizácie. |
| Inicializuje sa | Znamená začiatok prípravy na inštaláciu aktualizácie. |
| Inštaluje sa | Označuje začiatok procesu inštalácie aktualizácie. |
Postupujte podľa nižšie uvedených metód a opravte aktualizáciu systému Windows 10 čakajúcu na problém so sťahovaním vo vašom počítači. Až potom budete môcť skontrolovať, či máte nárok na stiahnutie najnovšieho obsahu Windows 11 alebo nie.
Metóda 1: Reštartujte počítač a skúste to znova
Reštartovanie počítača vám môže pomôcť pri riešení tohto problému, pretože niektoré aktualizácie čakajú, kým sa najskôr nainštalujú ďalšie aktualizácie vo fronte. To znamená, že systém môže vyžadovať reštart pred nasadením ďalšej aktualizácie.
1. Kliknite na Ikona napájania a vyberte Reštart.
2. Po reštarte stlačte Windows + ja kľúče spoločne otvoriť nastavenie.
3. Kliknite na Aktualizácia a zabezpečenie, ako je znázornené.

4. V aktualizácia systému Windows sekciu, kliknite na Skontroluj aktualizácie tlačidlo.

5. Systém Windows vyhľadá, stiahne a nainštaluje aktualizácie, ak sú k dispozícii.
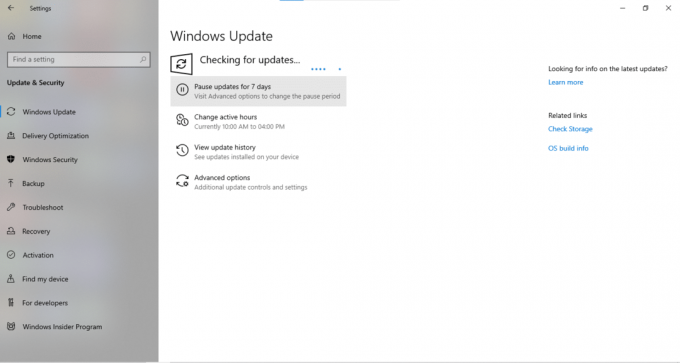
Metóda 2: Znovu stiahnite aktualizáciu
Tento problém sa môže vyskytnúť aj vtedy, ak sa počas procesu sťahovania vyskytli problémy, ako sú chýbajúce súbory alebo prerušené pripojenie. Musíte vymazať predtým stiahnutú aktualizáciu a stiahnuť ju ešte raz, ako je vysvetlené tu.
1. Otvorené Prieskumník súborov stlačením Klávesy Windows + E súčasne.
2. Do poľa zadajte nasledujúcu cestu umiestnenia adresný riadok a udrel Zadajte.
C:\Windows\SoftwareDistribution\Download
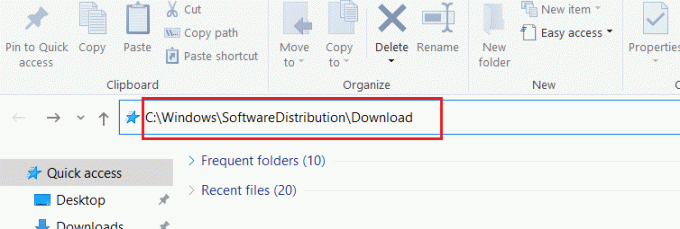
3. Stlačte tlačidlo Klávesy Ctrl + A vyberte všetky súbory a priečinky. Potom stlačte Klávesy Shift + Delete aby ste ich natrvalo odstránili.
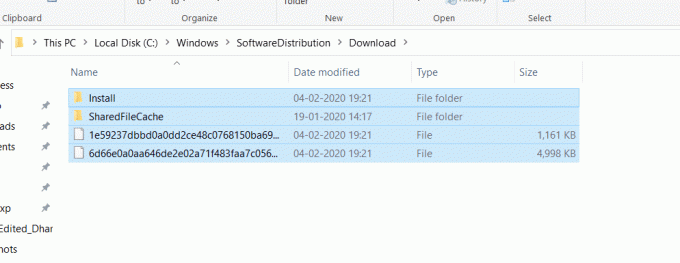
4. Potom reštartujte počítač a znova stiahnite aktualizácie podľa krokov uvedených v časti Metóda 1.
Prečítajte si tiež:Opravte chybu Windows Update 0x80070005
Metóda 3: Povoľte službu Windows Update
Spôsob inštalácie aktualizácií môžete nakonfigurovať tak, aby počítač nemusel čakať na váš vstup, aby mohol spustiť alebo dokončiť proces aktualizácie. To by zase vyriešilo problém s inštaláciou aktualizácie systému Windows.
1. Spustiť Bežať dialógovom okne stlačením Klávesy Windows + R súčasne.
2. Typ services.msc a udrel Zadajte.

3. Na pravej table prejdite zoznamom služieb a dvakrát kliknite na aktualizácia systému Windows.

4. V generál kartu, vyberte Automaticky z Typ spustenia rozbaľovací zoznam.
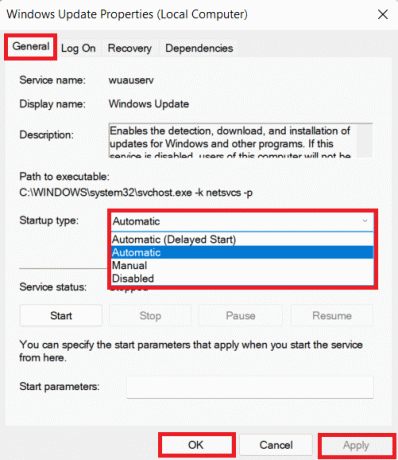
5. Kliknite na Použiť > OK a reštartujte systém Windows 10.
Metóda 4: Povoľte službu inteligentného prenosu na pozadí
Podobne ponechanie zapnutej služby BITS pomôže pri problémoch so sťahovaním alebo inštaláciou aktualizácie systému Windows.
1. Spustiť služby cez okno Bežať dialógové okno, ako je uvedené v Metóda 3.
2. Na pravej table kliknite pravým tlačidlom myši na Služba inteligentného prenosu na pozadí a vyberte Vlastnosti, ako je znázornené.

3. Pod generál kartu, vyberte Automaticky z rozbaľovacieho zoznamu s názvom Typ spustenia.
4. Kliknite na Použiť > OK na uloženie týchto zmien.

Prečítajte si tiež: Ako opraviť chybu Dev 6068
Metóda 5: Povoľte automatickú kryptografickú službu
Rovnako ako BITS a služba aktualizácie systému Windows, aj toto je nevyhnutné pre proces aktualizácie bez závad a na zabránenie problémom s zablokovaním inštalácie aktualizácie systému Windows.
1. Otvor služby okno a prejdite nadol Kryptografické služby, ako je znázornené.
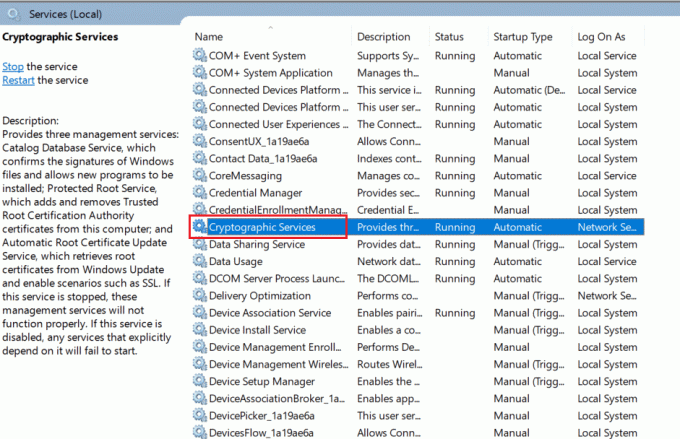
2. Pre otvorenie naň dvakrát kliknite Kryptografické službyVlastnosti.
3. Vyberte Automaticky možnosť pre Typ spustenia, ako je znázornené nižšie.
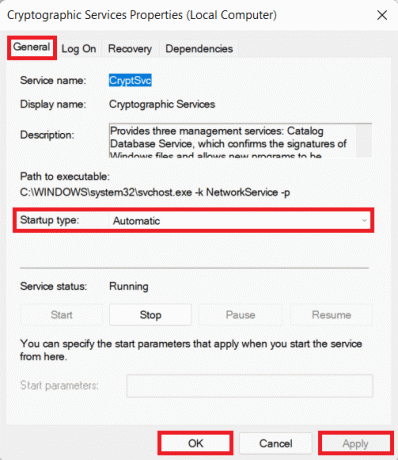
4. Kliknite na Použiť > OK a reštartujte počítač.
Metóda 6: Spustite Poradcu pri riešení problémov so službou Windows Update
Systém Windows je vybavený mnohými nástrojmi na riešenie problémov špecifickými pre rôzne scenáre. Ak chcete vyriešiť problém s inštaláciou aktualizácie systému Windows 10, môžete spustiť Poradcu pri riešení problémov so službou Windows Update.
1. Stlačte tlačidlo Klávesy Windows + I spoločne otvoriť nastavenie a kliknite na Aktualizácia a zabezpečenie, ako je znázornené.

2. Kliknite na Riešenie problémov v ľavom paneli. Na pravej table prejdite nadol na aktualizácia systému Windows potom vyberte Spustite nástroj na riešenie problémov možnosť.

3. Systém Windows zistí a vyrieši problémy, ktoré vám bránia v aktualizácii systému Windows.
Prečítajte si tiež:Ako opraviť chybu 0x80300024
Metóda 7: Obnovte aktualizácie systému Windows
Prípadne môžete spustiť niektoré príkazy v príkazovom riadku, aby ste resetovali službu Windows Update a vyriešili problém so sťahovaním aktualizácie systému Windows 10. Tieto príkazy tiež pomôžu premenovať zložku Software Distribution a Catroot 2.
1. Kliknite na ikona štart, typu cmd hľadať Príkazový riadok. Potom vyberte Spustiť ako správca, ako je znázornené.

2. Zadajte nasledujúce príkazy jednotlivo a stlačte Zadajte po každom:
net stop wuauserv. net stop cryptSvc. čisté zastavovacie bity. net stop msserver. ren C:\Windows\SoftwareDistribution SoftwareDistribution.old. ren C:\Windows\System32\catroot2 catroot2.old.
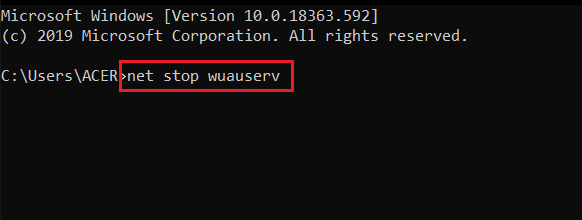
3. Potom reštartujte služby vykonaním týchto príkazov:
čistý štart wuauserv net start cryptSvc čisté štartovacie bity čistý štart msserver.
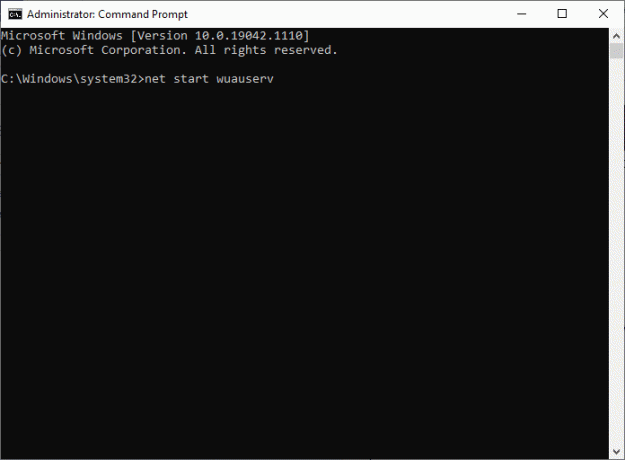
Metóda 8: Skenovanie a oprava poškodených systémových súborov
Aktualizácie sa môžu zaseknúť v dôsledku poškodených systémových súborov. Spustenie príkazov DISM a SFC by mohlo pomôcť pri oprave a opätovnom vytvorení takýchto súborov, čím by sa vyriešil problém zaseknutia inštalácie aktualizácie systému Windows. Tu je návod, ako spustiť tieto kontroly:
1. Otvorené Príkazový riadok s oprávneniami správcu podľa pokynov v Metóda 7.
2. Typ sfc /scannow ako je znázornené nižšie, a stlačte Zadajte.
3. Kontrola systémových súborov začne svoj proces. Čakať na Overenie dokončené na 100 %. vyhlásenie sa objaví.

4. Teraz zadajte nasledujúce príkazy DISM na skenovanie a opravu poškodených súborov. Vykonajte ich stlačením Vstupný kľúč.
Dism /Online /Cleanup-Image /CheckHealth DISM.exe /Online /Cleanup-Image /ScanHealthDISM.exe /Online /Cleanup-Image /RestoreHealth

5. Teraz odstráňte celý obsah C:\Windows\SoftwareDistribution\Download priečinok, ako je vysvetlené v Metóda 2.
6. Opakujte to isté pre súbory a priečinky v C:\Windows\System32\catroot2 umiestnenie priečinok.
7. Nakoniec reštartujte počítač so systémom Windows 10 a stiahnite si aktualizácie podľa pokynov v Metóda 1.
Prečítajte si tiež:Zasekli sa aktualizácie systému Windows? Tu je niekoľko vecí, ktoré môžete vyskúšať!
Metóda 9: Povoliť sťahovanie cez merané pripojenia
Je možné, že sa sťahovanie zaseklo alebo čaká na spracovanie kvôli nastaveniu meraného pripojenia. Tu je návod, ako ho vypnúť, aby ste vyriešili problém s inštaláciou aktualizácie systému Windows 10:
1. Stlačte tlačidlo Windows + ja kľúče na otvorenie nastavenie okno.
2. Kliknite na Sieť a internet, ako je znázornené.

3. Potom vyberte Wi-Fi v ľavom paneli a kliknite na sieť ku ktorému ste práve pripojení.
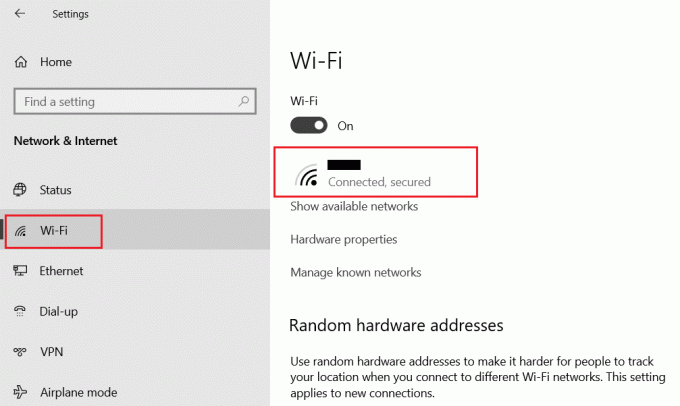
4. Vypnite pomenovanú možnosť Nastaviť ako merané pripojenie, ako je znázornené nižšie.
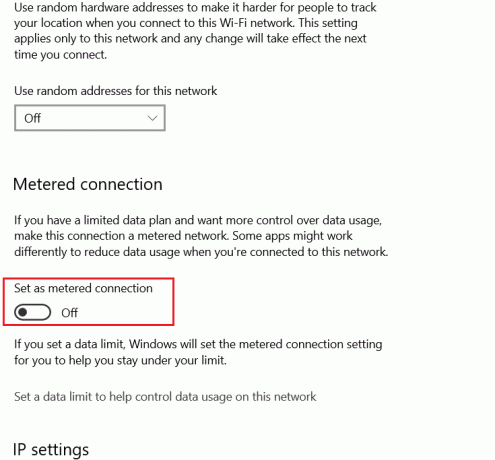
Metóda 10: Zmeňte aktívne hodiny
Aktualizácie mohli byť naplánované tak, aby sa uskutočnili mimo aktívnych hodín, aby sa dosiahlo nulové prerušenie vašej rutinnej práce. Tu je postup, ako upraviť nastavenie aktívneho alebo pracovného času, aby ste vyriešili problém zaseknutia inštalácie aktualizácie systému Windows:
1. Prejdite na Nastavenia > Aktualizácia a zabezpečenie, ako je uvedené v Metóda 1.
2. Na aktualizácia systému Windows obrazovke, kliknite na Zmeňte aktívne hodiny.
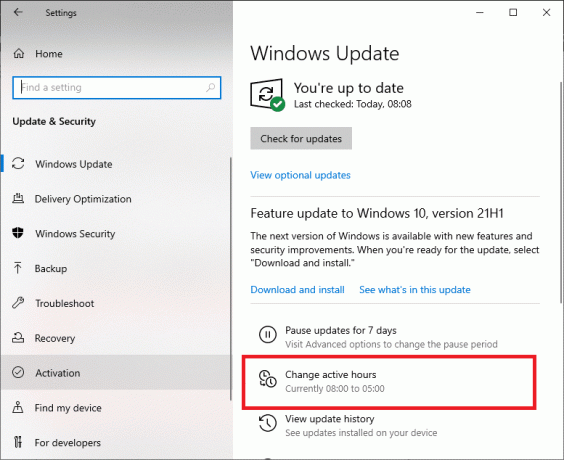
3. Vypnite prepínač pre Automaticky upravovať aktívne hodiny pre toto zariadenie na základe aktivity možnosť.
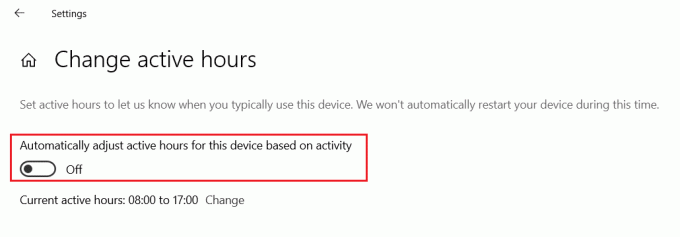
4. Kliknite na Zmeniť vedľa Aktuálne aktívne hodiny, ako je zvýraznené nižšie.
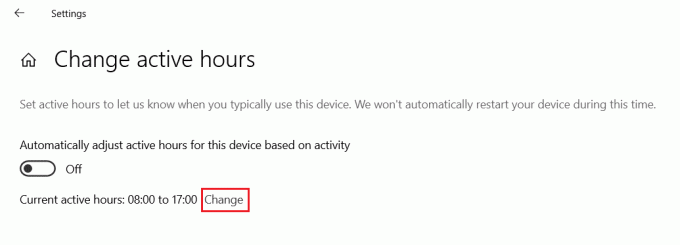
5. Upravte Doba spustenia & Čas ukončenia podľa vlastného uváženia a kliknite na Uložiť.

Prečítajte si tiež: Ako opraviť chybu Hulu Token Error 5
Metóda 11: Vytvorte priestor pre nové aktualizácie
Je zrejmé, že na vykonanie nových aktualizácií by malo byť na vašom primárnom disku dostatok miesta, viď C disk. Vyčistenie miesta by malo vyriešiť problém s inštaláciou aktualizácie systému Windows 10.
Vyprázdnením koša
1. Kliknite pravým tlačidlom myši na Odpadkový kôš na Desktop.
2. Kliknite na Prázdny kôš, ako je znázornené.

3. Kliknite na Áno na potvrdenie uvedeného vymazania.
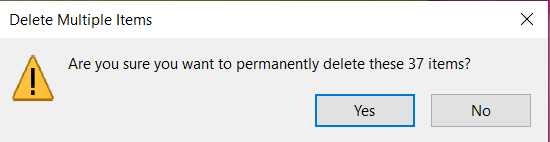
Vymazaním dočasných súborov
1. Stlačte tlačidlo Windows + ja kľúče dohromady na otvorenie nastavenie okno.
2. Kliknite na systém, ako je znázornené.

3. Kliknite na Dočasné súbory a potom povoľte systému Windows skenovať, ktoré súbory možno odstrániť a koľko miesta je možné uvoľniť.

4. Kliknite na Odstráňte súbory.
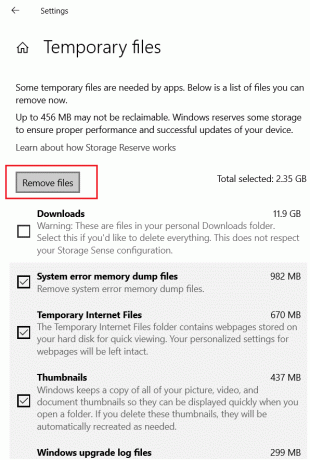
Odporúčané:
- Ako stlmiť mikrofón v systéme Windows 10
- Opravte chybu Zariadenie nie je migrované v systéme Windows 10
- Ako opraviť chybu zlučovania Git
- Opravte chybu TVAPP-00100 na Xfinity Stream
Dúfame, že vám tento článok pomohol opraviť aktualizáciu systému Windows 10 čakajúcu na stiahnutie alebo inštaláciu problém. Povedzte nám svoje skúsenosti s riešením tohto problému v sekcii komentárov nižšie. Tiež nám dajte vedieť, o akej téme chcete, aby sme písali ďalej.



