Podrobný sprievodca opravou neprijímania súborov v systéme Windows 10 cez Bluetooth
Rôzne / / November 29, 2021
Windows 10 obsahuje mnoho vstavaných nástrojov, ktoré umožňujú svojim používateľom prijímať súbory z iných zariadení bezdrôtovo. Bluetooth je skvelým príkladom. Nie je to najrýchlejší protokol na prenos súborov na počítači so systémom Windows, ale svoju prácu zvládne. A tiež vám umožní pripojiť Bluetooth reproduktory a slúchadlá. Sú však chvíle, keď Bluetooth v systéme Windows 10 nefunguje.

Niektoré Windows používatelia nahlásili prípady, keď nemohli prijímať súbory z iných zariadení s podporou Bluetooth. Ak by ste niekedy narazili na takýto problém, pozrite si riešenia uvedené nižšie.
1. Znova povoľte Bluetooth
Vypnite Bluetooth v počítači a znova ho zapnite. To môže pomôcť vyriešiť akúkoľvek chybu/konflikt pripojenia, ktoré bránia vášmu počítaču so systémom Windows 10 prijímať súbory. Bluetooth môžete zakázať v Centre akcií systému Windows alebo prejdite do časti Nastavenia > Zariadenia a vypnite Bluetooth a znova ho zapnite.

2. Znovu pripojte obe zariadenia
Ak chcete prijímať súbory cez Bluetooth na počítači so systémom Windows 10, uistite sa, že zariadenie odosielajúce súbor je spárované/pripojené k vášmu počítaču. Ak stále nemôžete prijímať súbory, môžete zariadenie odstrániť z počítača a znova ho pripojiť. Prejdite na Nastavenia > Zariadenia a klepnite na zariadenie, z ktorého chcete prijímať súbory. Potom klepnite na tlačidlo Odstrániť.

Zobrazí sa výzva na potvrdenie, že chcete zariadenie odstrániť z počítača. Pokračujte klepnutím na Áno.
Tým sa zariadenie vymaže zo zoznamu pripojených zariadení Bluetooth vášho počítača. Teraz znova spárujte zariadenie s počítačom a skontrolujte, či bol problém vyriešený.
Ak chcete spárovať zariadenie s počítačom so systémom Windows 10 cez Bluetooth, postupujte podľa krokov zvýraznených nižšie.
Krok 1: Spustite ponuku Nastavenia systému Windows a klepnite na Zariadenia.

Krok 2: Zapnite Bluetooth.

To umožní vášmu počítaču Bluetooth a sprístupní ho iným zariadeniam. Na zariadení (smartfóne alebo inom počítači) vyhľadajte dostupné zariadenia Bluetooth a vyberte názov počítača. V pravom dolnom rohu počítača sa zobrazí výzva, ktorá vás informuje, že sa s počítačom chce spárovať nové zariadenie.
Krok 3: Pokračujte klepnutím na výzvu.

Krok 4: Proces párovania overte potvrdením, že kód PIN zobrazený na obrazovke počítača sa zhoduje s pripájaným zariadením.

Krok 5: Proces párovania dokončíte klepnutím na Zavrieť.

Ak systém Windows stále neprijíma súbory ani po vykonaní vyššie uvedeného, skontrolujte, či odosielate súbory do počítača správne.
3. Použite Bluetooth File Transfer
Súbory nemôžete odosielať do počítača so systémom Windows 10 cez Bluetooth bez toho, aby počítač najprv inicioval pripojenie na prenos súborov. Zariadenie, z ktorého odosielate súbor, musí byť tiež predtým spárované s počítačom (pozri metódu č. 2 vyššie).
Ukážeme vám, ako správne prijať súbor na počítači so systémom Windows 10 cez Bluetooth.
Krok 1: Klepnite na ikonu šípky smerujúcej nahor v pravom dolnom rohu panela úloh.

Krok 2: Kliknite pravým tlačidlom myši na ikonu Bluetooth. Ak v ponuke „Zobraziť skryté ikony“ nenájdete ikonu Bluetooth, skontrolujte, či je v počítači aktivovaná funkcia Bluetooth.

Krok 3: Ďalej vyberte možnosť „Prijať súbor“.

Tým sa otvorí okno Bluetooth File Transfer.

Váš počítač začne prijímať súbory v tom istom okne hneď, ako spárované zariadenie Bluetooth začne odosielať/prenášať dáta.
4. Spustite nástroj na riešenie problémov Bluetooth
Ak váš počítač so systémom Windows 10 stále neprijíma súbory, nástroj Windows Bluetooth Troubleshooter vám môže pomôcť identifikovať problém a vyriešiť ho.
Krok 1: Spustite ponuku Nastavenia systému Windows a zadajte Bluetooth do vyhľadávacieho poľa.
Krok 2: Z návrhov výsledkov vyhľadávania vyberte možnosť „Nájsť a opraviť problémy s problémami so zariadeniami Bluetooth“.

Tým sa otvorí okno na riešenie problémov s Bluetooth.
Krok 3: Pokračujte klepnutím na Ďalej.

Nástroj na riešenie problémov prehľadá váš počítač, či sa v ňom nenachádzajú nejaké problémy súvisiace s Bluetooth.
Krok 4: Ak sa zistí akýkoľvek problém, nástroj na riešenie problémov ho automaticky opraví. Klepnutím na Zavrieť ukončíte nástroj na riešenie problémov s Bluetooth.

Teraz skúste odoslať súbor cez Bluetooth a skontrolujte, či ho váš počítač so systémom Windows prijíma.
5. Reštartujte službu podpory Bluetooth
Ak váš počítač náhle prestane prijímať súbory z iných zariadení s podporou Bluetooth, skúste reštartovať službu podpory Bluetooth systému Windows. Môže to pomôcť dať veci do poriadku.
Krok 1: Spustite okno Windows Run pomocou klávesovej skratky „Windows key + R“.
Krok 2: Typ services.msc do dialógového okna Otvoriť a klepnite na OK.

Krok 3: Kliknite pravým tlačidlom myši na 'Bluetooth Support Service' a vyberte Reštartovať.

6. Znova nainštalujte adaptér Bluetooth
To znamená odinštalovanie adaptéra Bluetooth vášho zariadenia zo Správcu zariadení Windows. Nemusíte si robiť starosti s hľadaním alebo sťahovaním nového Bluetooth adaptéra; váš počítač zvládne preinštalovanie. Ak to chcete urobiť, postupujte podľa krokov uvedených nižšie.
Krok 1: Otvorte ponuku Windows Rýchly prístup (Windows Key + X) a vyberte Správca zariadení.

Krok 2: Rozbaľte ponuku ovládača Bluetooth a kliknite pravým tlačidlom myši na „Generic Bluetooth Adapter“.

Poznámka: Ak nemôžete nájsť adaptér Bluetooth v Správcovi zariadení vášho počítača, skontrolujte tento návod naučiť sa, čo robiť.
Krok 3: V kontextovej ponuke vyberte možnosť Odinštalovať zariadenie.

Krok 4: Pokračujte klepnutím na tlačidlo Odinštalovať vo výzve na potvrdenie.

Ovládač Bluetooth sa odstráni z vášho počítača. Ak chcete preinštalovať ovládač, prejdite na ďalší krok.
Krok 5: Klepnite na Akcia na paneli s ponukami Správcu zariadení.

Krok 6: Vyberte možnosť „Vyhľadať zmeny hardvéru“.

Tým sa znova načíta Správca zariadení a preinštaluje sa práve odstránený ovládač Bluetooth. Ak Windows 10 po preinštalovaní stále neprijíma súbory cez Bluetooth, môžete ďalej aktualizovať ovládač.
Krok 7: Kliknite pravým tlačidlom myši na ovládač Bluetooth a vyberte položku Aktualizovať ovládač.

Krok 8: Vyberte možnosť „Automaticky vyhľadávať aktualizovaný softvér ovládača“.

Váš počítač vyhľadá online a upozorní vás, či je pre váš počítač k dispozícii aktualizovaná verzia ovládača.
Aký je stav
Tento problém môžete vyriešiť aj pomocou aktualizáciu počítača na najnovšiu zostavu Windows 10. Pomocou vyššie uvedených metód na riešenie problémov by sa váš počítač so systémom Windows mal vrátiť k prijímaniu súborov cez Bluetooth bez problémov. Dajte nám vedieť, ktorá metóda (metódy) sa vám osvedčila alebo ak máte nejaké otázky.
Ďalej: Windows 10 Zdieľanie v okolí je navrhnutý tak, aby fungoval cez Bluetooth. Prečítajte si článok prepojený nižšie a zistite, ako vyriešiť prípadné problémy, keď funkcia nefunguje na vašom počítači so systémom Windows 10.

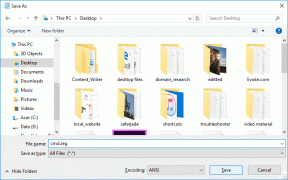

![V mapovači koncových bodov nie sú k dispozícii žiadne ďalšie koncové body [VYRIEŠENÉ]](/f/00255fc52c247b7cdd1d6f89653b5bdc.png?width=288&height=384)