Ako spustiť Fallout 3 na Windows 10?
Rôzne / / November 28, 2021
Fallout 3 je nepochybne jednou z najlepších hier na hranie rolí, aké boli kedy vyrobené. Hra bola uvedená na trh v roku 2008 a získala množstvo ocenení a vyznamenaní. Zoznam obsahuje viacero ocenení Hra roka za rok 2008 a niektoré za rok 2009, Role-Playing Game of the Year, Best RPG atď. Výskum uskutočnený v roku 2015 tiež odhadol, že sa predalo takmer 12,5 milióna kópií hry!
Je to tiež jeden z hlavných dôvodov, prečo hráči na celom svete milujú post-apokalyptickú hernú sériu Fallout od Bethesda Game Studios. Po Fallout 3 nasledovalo vydanie Fallout 4 a Fallout 76. Aj keď, viac ako desať rokov po svojom vydaní, Fallout 3 stále priťahuje veľa hráčov a kraľuje ako jedna z najobľúbenejších a najhranejších hier po celom svete.
Hra však bola vyvinutá tak, aby fungovala na neohrabaných počítačoch predchádzajúcej dekády a v dôsledku toho na používateľoch Pri pokuse o spustenie hry na novších a výkonnejších počítačoch fungujúcich na najnovšom a najväčšom systéme Windows existujú niektoré problémy. Jedným z nich je zrútenie hry hneď po kliknutí hráča na tlačidlo Nové, čím spustíte novú hru. Kedy však malá nepríjemnosť zastavila hráčov v hraní?
Široké bratstvo hráčov našlo viacero spôsobov, ako spustiť Fallout 3 v systéme Windows 10 bez akýchkoľvek problémov. Máme pre vás všetky metódy uvedené nižšie v podrobnom návode, ktorý môžete sledovať a hrať!

Obsah
- Ako spustiť Fallout 3 na Windows 10?
- Ako spustím Fallout 3 na mojom PC?
- Metóda 1: Spustite ako správca
- Metóda 2: Spustite v režime kompatibility
- Metóda 3: Nainštalujte hry pre Windows Live
- Metóda 4: Upravte súbor Falloutprefs.ini
Ako spustiť Fallout 3 na Windows 10?
Na bezproblémové spustenie Fallout 3 v systéme Windows 10 musia používatelia jednoducho spustiť hru ako správca alebo v režime kompatibility. Tieto metódy nebudú pre niektorých používateľov fungovať, môžu namiesto toho skúsiť stiahnuť aplikáciu Games For Windows Live alebo upraviť konfiguračný súbor Falloutprefs.ini. Obe sú vysvetlené nižšie.
Predtým, ako prejdeme ku konkrétnym metódam, sa však uistite, že máte v počítači nainštalované najaktuálnejšie ovládače grafickej karty, pretože len tieto môžu vyriešiť množstvo problémov.
Ovládače GPU je možné aktualizovať nasledujúcim spôsobom:
1. Komu otvorené Správca zariadení, stlačte kláves Windows + X (alebo kliknite pravým tlačidlom myši na tlačidlo Štart) a z ponuky pre pokročilého používateľa vyberte položku Správca zariadení.
2. Rozbaliť Zobrazovacie adaptéry dvojitým kliknutím na štítok.
3. Kliknite pravým tlačidlom myši na svoju grafickú kartu (NVIDIA GeForce 940MX na obrázku nižšie) a vyberte Aktualizujte ovládač.
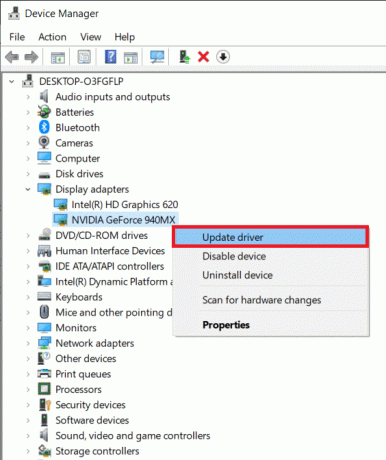
4. V nasledujúcom vyskakovacom okne kliknite na Automaticky vyhľadať aktualizovaný softvér ovládača.
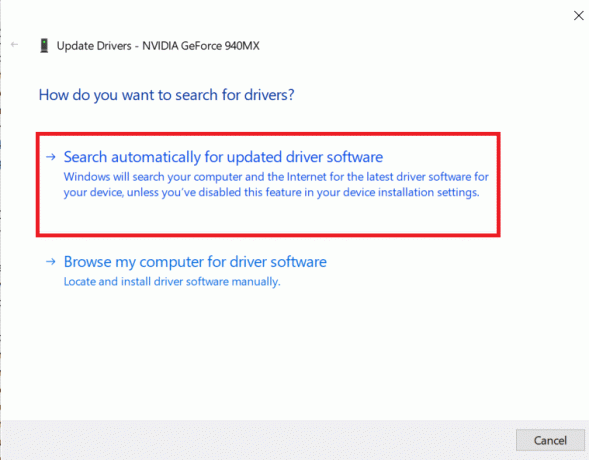
Váš počítač automaticky vyhľadá a nainštaluje najnovšie ovládače pre vašu grafickú kartu. Uistite sa, že máte zdravé WiFi/internetové pripojenie. Prípadne môžete aktualizovať ovládače GPU prostredníctvom sprievodnej aplikácie (GeForce Experience pre NVIDIA a Radeon Software pre AMD) vašej grafickej karty.
Ako spustím Fallout 3 na mojom PC?
Budeme diskutovať o 4 rôznych metódach, pomocou ktorých môžete jednoducho hrať Fallout 3 na počítači so systémom Windows 10, takže bez straty času vyskúšajte tieto metódy.
Metóda 1: Spustite ako správca
V mnohých prípadoch je známe, že jednoduché spustenie hry ako správcu vyrieši všetky problémy, ktoré sa vyskytli. Nižšie je uvedený spôsob, ako vždy spustiť Fallout 3 ako správca.
1. Začneme navigáciou do priečinka Fallout 3 v našich systémoch. Priečinok sa nachádza v aplikácii Steam.
2. Spustite systém Windows Prieskumník súborov buď dvojitým kliknutím na jeho ikonu na pracovnej ploche alebo pomocou klávesovej skratky Windows + E.
3. Prejdite na jednu z dvoch nižšie uvedených ciest a nájdite priečinok Fallout 3:
Tento PC\C:\Program Files (x86)\Steam\steamapps\common\Fallout 3 goty
Tento PC\C:\Program Files (x86)\Steam\steamapps\common\Fallout 3
4. Prípadne môžete otvoriť priečinok aplikácie (hry) kliknutím pravým tlačidlom myši na Aplikácia Fallout 3 ikonu na pracovnej ploche a výber Otvorte umiestnenie súboru.
5. Nájdite súbor Fallout3.exe a kliknite naň pravým tlačidlom myši.
6. Vyberte Vlastnosti z nasledujúcej ponuky možností.
7. Prepnite na Kompatibilita v okne vlastností Fallout 3.
8. Povoliť „Spustiť tento program ako správca“ zaškrtnutím/zaškrtnutím políčka vedľa neho.
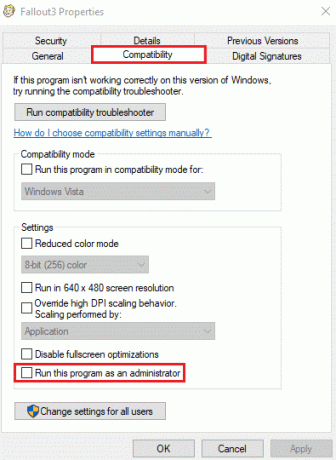
9. Kliknite na Použiť nasledovaný OK uložiť vykonané zmeny.
Pokračujte a spustite Fallout 3 a skontrolujte, či teraz beží.
Metóda 2: Spustite v režime kompatibility
Okrem toho, že bežia ako správca, používatelia tiež hlásili, že úspešne môžu hrať Fallout 3 spustenie v režime kompatibility pre Windows 7, operačný systém, pre ktorý bola hra pôvodne navrhnutá a optimalizované.
1. Ak chcete spustiť Fallout 3 v režime kompatibility, budeme sa musieť vrátiť do priečinka hry a spustiť okno vlastností. Postupujte podľa krokov 1 až 4 predchádzajúcej metódy.
2. Keď ste na karte Kompatibilita, povoliť „Spustiť tento program v režime kompatibility pre“ zaškrtnutím políčka naľavo.
3. Kliknite na rozbaľovaciu ponuku pod Spustite tento program v režime kompatibility pre a vyberte Windows XP (Service Pack 3).
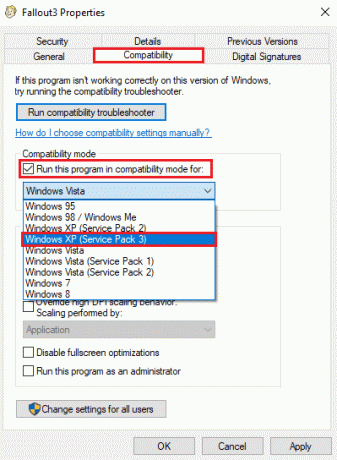
4. Kliknite na Použiť nasledovaný OK.
5. Budeme musieť zopakovať vyššie uvedené kroky pre ďalšie dva súbory, a to FalloutLauncher a Fallout 3 – Guardians of the eating kit.
Takže pokračujte a povoľte „Spustite tento program v režime kompatibility pre“ pre oba tieto súbory a vyberte Windows XP (Service Pack 3).
Nakoniec spustite Fallout 3 a skontrolujte, či bola chyba vyriešená. Dúfam, že budete môcť spustiť Fallout 3 na Windows 10 bez akýchkoľvek problémov. Ak však spustenie Fallout 3 v režime kompatibility pre Windows XP (Service Pack 3) nefungovalo, prepnite do režimu kompatibility pre Windows XP (Service Pack 2), Windows XP (Service Pack 1) alebo Windows 7 jeden po druhom, kým sa vám nepodarí spustiť hra.
Metóda 3: Nainštalujte hry pre Windows Live
Hranie Fallout 3 vyžaduje aplikáciu Games For Windows Live, ktorá nie je predvolene nainštalovaná v systéme Windows 10. Našťastie je inštalácia Games For Windows Live (GFWL) pomerne jednoduchá a trvá len pár minút.
1. Kliknite na nasledujúcu adresu URL (Stiahnite si hry pre Windows Live) a počkajte, kým váš prehliadač dokončí sťahovanie inštalačného súboru.
2. Kliknite na stiahnutý súbor .exe (gfwlivesetup.exe), postupujte podľa pokynov/pokynov na obrazovke a nainštalujte Hry pre Windows Live na vašom systéme.
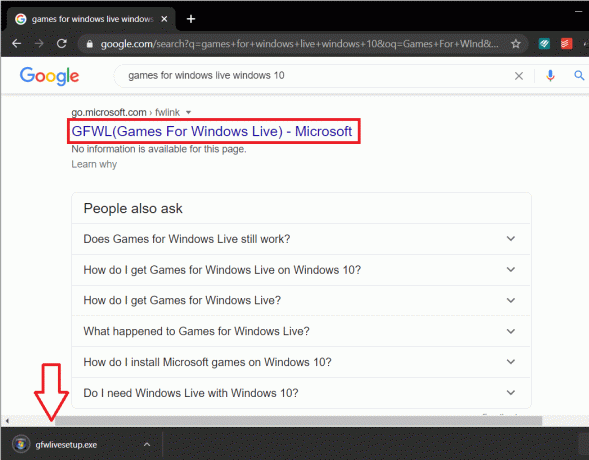
3. Po nainštalovaní spustiť Hry pre Windows Live dvojitým kliknutím na jeho ikonu.
4. Aplikácia automaticky stiahne súbory potrebné na spustenie Fallout 3 na vašom počítači. Uistite sa, že vaše internetové pripojenie funguje správne, inak GFWL nebude môcť sťahovať súbory.
5. Keď GFWL stiahne všetky potrebné súbory, zatvorte aplikáciu a spustite Fallout 3, aby ste overili, či bola chyba vyriešená.
Ak vyššie uvedené nefungovalo, môžete GFWL vyradiť z hry. Musíte použiť Hry pre Windows Live Disabler od Nexus Mods alebo FOSE, modifikačný nástroj Fallout Script Extender na deaktiváciu GFWL.
Metóda 4: Upravte súbor Falloutprefs.ini
Ak sa vám nepodarilo spustiť Fallout 3 pomocou vyššie uvedených metód, budete musieť upraviť/upraviť konfiguračný súbor s názvom Falloutprefs.ini ktorý je potrebný na spustenie hry. Úprava súboru nie je zložitá úloha a vyžaduje, aby ste napísali iba jeden riadok.
- Najprv spustite Windows File Explorer stlačením klávesovej skratky Windows + E. V sekcii rýchly prístup kliknite na Dokumenty.
- Otvorte priečinok Dokumenty Moje hry (alebo podpriečinok Hry).
- Otvor Výpadok 3 priečinok aplikácie teraz.
- Nájdite falloutprefs.ini súbor, kliknite naň pravým tlačidlom myši a vyberte Otvorený s.
- Z nasledujúceho zoznamu aplikácií vyberte Poznámkový blok.
- Prejdite si súbor programu Poznámkový blok a nájdite riadok bUseThreadedAI=0
- Vyššie uvedený riadok môžete priamo vyhľadať pomocou Ctrl + F.
- Upravte bUseThreadedAI=0 na bUseThreadedAI=1
- Ak v súbore nemôžete nájsť riadok bUseThreadedAI=0, presuňte kurzor na koniec dokumentu a opatrne napíšte bUseThreadedAI=1.
- Pridajte iNumHWThreads=2 v novom riadku.
- Nakoniec stlačte Ctrl + S alebo kliknite na Súbor a potom na Uložiť pre uloženie všetkých zmien. Zatvorte Poznámkový blok a spustite Fallout 3.
Ak hra stále nefunguje tak, ako by ste chceli, znova otvorte falloutprefs.ini v poznámkovom bloku a zmeňte iNumHWThreads=2 na iNumHWThreads=1.
Odporúčané:
- Rýchly prístup k priečinku snímok obrazovky Steam v systéme Windows 10
- Elektronicky podpisujte dokumenty PDF bez ich tlače a skenovania
Dúfam, že vám vyššie uvedený návod pomohol a vy ste to dokázali spustite Fallout 3 v systéme Windows 10 s akýmikoľvek problémami. Ak máte akékoľvek otázky týkajúce sa tohto návodu, neváhajte sa ich opýtať v sekcii komentárov.



