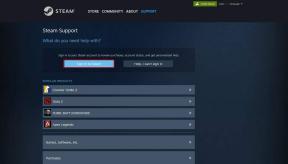8 najlepších spôsobov, ako opraviť tímy spoločnosti Microsoft, ktoré nerozpoznávajú fotoaparát
Rôzne / / November 29, 2021
Microsoft Teams je obľúbenou voľbou pre študentov, učiteľov a podnikových používateľov. Aplikácia je bohatá na funkcie, no nie je intuitívna ani jednoduchá. Občas, ľudia sa snažia prihlásiť a keď sa im to podarí, aplikácia nezistí fotoaparát. Ak narazíte na to isté s Teams, prečítajte si ďalej a zistite, ako problém vyriešiť.

Na rozdiel od iných programov Microsoft Teams oznámil mnoho nových funkcií a väčšina z nich je stále vo fáze testovania. To znamená, že koncoví používatelia mnohé z nich sotva využívajú. Je však frustrujúce, keď aplikácia Teams zrazu nerozpozná vašu kameru počas dôležitého videohovoru. Tu je niekoľko riešení na vyriešenie tohto problému.
1. Skontrolujte hardvér fotoaparátu
Uistite sa, že neblokujete výhľad z kamery na prenosnom počítači. Na pracovnej ploche skontrolujte, či je správne pripojená k vášmu systému. Môže dôjsť k miernemu nesprávnemu zarovnaniu, aby ho počítač nezistil.
Tiež na Guiding Tech
2. Skontrolujte aplikáciu Teams Camera
Toto je najrelevantnejšie pre tých, ktorí používajú webovú kameru alebo softvér fotoaparátu tretej strany pre Microsoft Teams. Skontrolujte, či ste vybrali príslušnú kameru, ktorú chcete použiť počas hovoru Microsoft Teams. Postupujte podľa nižšie uvedených krokov.
Krok 1: Otvorte Microsoft Teams v počítači.
Krok 2: Kliknite na trojbodkovú ponuku v hornej časti.
Krok 3: Vyberte položku Nastavenia.

Krok 4: Prejdite na položku Zariadenia a prejdite nadol na položku Fotoaparát.

Krok 5: Uistite sa, že ste vybrali relevantnú kameru pre Microsoft Teams. Mali by ste byť schopní vidieť seba z ponuky živého kanála nižšie.
3. Skontrolujte, či niektorá iná aplikácia používa fotoaparát
Ak niektorá iná aplikácia alebo karta prehliadača už používa fotoaparát na vašom počítači, Microsoft Teams bude mať problém s prístupom k nemu.
Uistite sa, že ste zatvorili karty prehliadača a zatvorili všetky ostatné aplikácie, ktoré sa pokúšajú získať prístup k fotoaparátu v počítači.
Znova otvorte Microsoft Teams a vytvorte videohovor. Teraz by mal detekovať fotoaparát.
4. Znova pripojte webovú kameru
Toto platí pre tých, ktorí so svojim monitorom používajú vyhradenú webovú kameru. Môžete skontrolovať pripojenie webovej kamery, znova ju pripojiť k monitoru a skúsiť šťastie s Microsoft Teams.

5. Použite rovnaké pripojenie Wi-Fi
Ak používate fotoaparát so systémom Android alebo iPhone pre video kanál Microsoft Teams, možno využívate softvér tretej strany, ako je napríklad EpocCam v systéme Windows.

Na úspešné pripojenie potrebujete, aby bol telefón aj počítač so systémom Windows pripojený k rovnakému pripojeniu Wi-Fi. V opačnom prípade sa vám bude naďalej zobrazovať indikátor načítania na EpocCam aplikácie.
Tiež na Guiding Tech
6. Aktualizujte ovládače fotoaparátu
Ak má váš laptop zastarané ovládače fotoaparátu, môžete mať problémy s pripojením Microsoft Teams ku fotoaparátu v systéme Windows. Musíte aktualizovať na najnovšie ovládače z ponuky Správca zariadení.
Krok 1: Stlačte kláves Windows, vyhľadajte Správcu zariadení a stlačením klávesu Enter otvorte aplikáciu Správca zariadení.
Krok 2: Zo zoznamu vyberte Fotoaparát a rozbaľte ho.
Krok 3: Kliknite pravým tlačidlom myši na webovú kameru.

Krok 4: V kontextovej ponuke vyberte položku Aktualizovať ovládač.
Nechajte systém Windows nájsť príslušné ovládače z webu a nainštalovať ich do zariadenia. Po úspešnej operácii reštartujte počítač a skúste fotoaparát znova použiť v Microsoft Teams.
7. Vymažte vyrovnávaciu pamäť Microsoft Teams
Microsoft Teams zhromažďuje vyrovnávaciu pamäť na pozadí, aby sa spustenie aplikácie a ďalšie procesy v aplikácii zrýchlili. Ak sú údaje vo vyrovnávacej pamäti v počítači preplnené, môže to narúšať funkciu aplikácie Microsoft Teams, napríklad nemožnosť rozpoznania fotoaparátu a podobne.
Krok 1: Zatvorte aplikáciu Microsoft Teams v systéme Windows 10 a pomocou klávesov Windows + R otvorte ponuku Spustiť.
Krok 2: Typ %appdata%\Microsoft\Teams do poľa a stlačte Enter.

Krok 3: Otvorí sa priečinok v Správcovi súborov, ktorý obsahuje priečinky Microsoft Teams.

Krok 4: Vyberte ich všetky a odstráňte ich z počítača.
Reštartujte počítač a skúste znova použiť Microsoft Teams.
8. Aktualizujte Microsoft Teams
Microsoft Teams nezistil kameru môže byť spôsobený zastaranou verziou aplikácie vo vašom počítači. Spoločnosť Microsoft často vydáva aktualizácie s novými funkciami.
Môžete prejsť do obchodu Microsoft Store a aktualizovať aplikáciu na najnovšiu dostupnú verziu.
Tiež na Guiding Tech
Užite si plynulé videohovory Microsoft Teams
Ak tímy Microsoft nerozpoznajú kamery, môže to viesť k neproduktívnym hodinám stráveným na počítači. Vyššie uvedené kroky problém jednoducho vyriešia. Ktorá metóda sa vám osvedčila? Ak ste prišli na nový spôsob, podeľte sa s nami s ostatnými v komentároch nižšie.