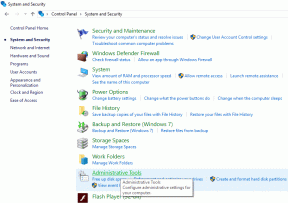Ako správne odinštalovať Microsoft Teams v systéme Windows 10
Rôzne / / November 29, 2021
Odinštalovanie aplikácií z počítača so systémom Windows je celkom jednoduché a na odstránenie aplikácií môžete použiť viacero spôsobov. Niektoré programy je však trochu zložité zbaviť sa počítača so systémom Windows. Jednou z takýchto aplikácií je Microsoft Teams. Niektorí používatelia sa pokúsili odinštalovať Microsoft Teams a zistili to Aplikácia Teams bola automaticky nainštalovaná nasledujúci deň. To môže byť rýchlo nepríjemné.

Microsoft skutočne vnucuje používateľom aplikáciu Teams a to nie je v žiadnom prípade skvelé. Nie som si istý, prečo je toto zvláštne správanie tiež, ale takto odinštalovanie nefunguje. V skutočnosti to používateľov iba rozzúri a odpudí ich voči iným aplikáciám alebo dokonca ekosystémom.
Poďme zistiť, ako odinštalovať Microsoft Teams, aby sa vám to už nevracalo.
1. Odinštalujte Microsoft Teams z nastavení
Microsoft Teams má dva komponenty a práve ten druhý stojí za zmienku. V skutočnosti to Microsoft spomenul v jednom z nich podporné dokumenty ktoré väčšina používateľov nečíta alebo nevie nájsť samostatne.
Prvým komponentom je samotná aplikácia Teams a druhý sa nazýva „Inštalátor celého stroja tímov“, ktorý väčšina používateľov prehliada. Táto aplikácia robí to, že hľadá aplikáciu Teams a ak sa nájde, že chýba, preinštalujte ju. Opäť je to zvláštne, ale je to tak.
Tu je správne poradie na úplné odinštalovanie Microsoft Teams.
Krok 1: Stlačením klávesu Windows + I otvorte Nastavenia na počítači so systémom Windows 10 a prejdite do časti Aplikácie > Aplikácie a funkcie. Vo vyhľadávaní vyhľadajte tímy.

Krok 2: Kliknite na názov aplikácie a potom vyberte tlačidlo Odinštalovať.
Na odinštalovanie aplikácie „Teams Machine-Wide Installer“ budete musieť zopakovať rovnaké kroky.

Tu je niekoľko zaujímavých bodov, ktoré by ste si mali všimnúť.
- Odinštalovaním balíka Office sa odinštaluje aj aplikácia Teams, aj keď si to neželáte. Potom budete musieť preinštalovať Teams samostatne pomocou stiahnutím spustiteľného súboru. Toto je samostatná verzia.
- Ak niekedy opravíte aplikáciu Office z ovládacieho panela, preinštaluje sa aplikácia Teams, pretože podľa Office by mala byť súčasťou balíka. Pretože už to tak nie je, treba to napraviť.
Tým sa dostávame k ďalšej časti. The Kancelársky balík aplikácií ktoré ste nainštalovali ako súčasť svojho plánu Microsoft 365. Zdá sa, že Microsoft inštaluje aplikáciu Teams pre každého používateľa, čo znamená, že ju musíte odinštalovať pre každého používateľa. Opakujte vyššie uvedené kroky tak, ako sú, ale pre každého používateľa, ktorého ste vytvorili, vrátane profilu hosťa. Nereštartujte počítač, kým to nedokončíte. V opačnom prípade sa Teams preinštaluje a budete musieť začať od nuly.
Tiež na Guiding Tech
2. Odinštalujte Microsoft Teams pomocou PowerShell
Microsoft poskytuje a Skript na čistenie nasadenia tímov ktoré môžete spustiť v PowerShell na odinštalovanie aplikácie Teams. Tu je:
$TeamsPath = [Systém. IO.Path]::Combine($env: LOCALAPPDATA, 'Microsoft', 'Tímy') $TeamsUpdateExePath = [Systém. IO.Path]::Combine($env: LOCALAPPDATA, 'Microsoft', 'Tímy', 'Update.exe') skúste. { if ([Systém. IO.File]::Exists($TeamsUpdateExePath)) { Write-Host "Uninstalling Teams process" # Uninstall app $proc = Start-Process $TeamsUpdateExePath "-uninstall -s" -PassThru $proc. WaitForExit() } Write-Host "Odstránenie adresára Teams" Remove-Item –path $TeamsPath –recurse. } chytiť. { Write-Output "Odinštalovanie zlyhalo s výnimkou $_.exception.message" exit /b 1. }
Tu sú kroky.
Krok 1: Vyhľadajte a otvorte PowerShell s právami správcu z ponuky Štart.

Krok 2: Skopírujte a vložte vyššie uvedený skript a stlačte Enter. Počkajte, kým sa rozbehne.

Krok 3: Teraz prepnete používateľa a znova spustíte skript pre každý používateľský profil, ktorý máte na počítači so systémom Windows. Nereštartujte počítač, pokiaľ ste tak neurobili. Keď je skript spustený pre každého používateľa, môžete ho bezpečne reštartovať.
Tiež na Guiding Tech
Ako funguje balík MSI Teams
Toto je pre nerdov alebo tých, ktorí rozumejú tomu, ako fungujú balíčky MSI. Zaujíma vás, čo sa deje s nainštalovaním aplikácie Teams pre každého používateľa. Napadlo ma to isté, kým som nenašiel dokumenty podpory spoločnosti Microsoft v Správcovi konfigurácie koncového bodu, vysvetlenie postupu nasadenia.
Microsoft používa niečo, čo sa nazýva MSI na inštaláciu a odinštalovanie väčšiny balíkov (aplikácií a softvéru) v systéme Windows. Spôsob, akým Teams MSI funguje, je zakaždým, keď sa používateľ prihlási do svojho účtu. Vyhľadá aplikáciu Teams a automaticky nainštaluje kópiu, ak sa zistí, že chýba. Ako sme už uviedli, používa Teams Machine-Wide Installer pre časť inštalácie. Aplikácia je nainštalovaná v priečinku AppData používateľa, ktorý je zvyčajne predvolene skrytý.

A to je dôvod, prečo sa aplikácia Teams znova a znova inštaluje, aj keď ste ju práve odinštalovali. Hoci sa to nikde neuvádza, zdá sa, že skript „vyhľadať a nájsť“ sa spustí iba pri reštartovaní počítača, a preto odporúčam dokončiť proces odinštalovania pred reštartovaním. V opačnom prípade sa znova spustí a vykoná to, na čo bol naprogramovaný. Počítače sú v tomto zmysle hlúpe. Nerozumejú ľudským emóciám, ako keď ste nahnevaní a frustrovaní.
Tiež na Guiding Tech
Choď sólo
Nie každý potrebuje aplikáciu Teams. Nie každý, kto používa balík Office, má tím. Niektorí z nás pracujú sami, zatiaľ čo iní používajú rôzne aplikácie na správu projektov a videohovory. Rôzni ľudia majú rôzne potreby. Nútiť používateľom po krku aplikáciu nie je skvelé, ale možno mal Microsoft dôvod, ktorý nepoznáme. Tak či onak, teraz viete, ako správne odinštalovať aplikáciu Teams.