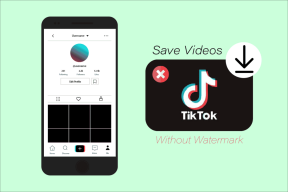Ako automaticky konvertovať obrázky do PNG v systéme Mac pomocou akcií priečinka
Rôzne / / November 29, 2021


Poznámka: Aj keď sú akcie priečinka súčasťou toho, na čo sa Automator používa, v skutočnosti nepotrebujete, aby ste ich používali.
Akcie priečinka sú v podstate skripty ktoré sa po vytvorení pripájajú k špecifickým priečinkom na vašom Macu, z ktorých každý umožňuje jedinečné akcie, ktoré sa spustia zakaždým sa stane s týmto priečinkom, či už ide o pridávanie položiek doň, ich odstraňovanie a dokonca aj vtedy, keď tento priečinok otvoríte, zatvoríte alebo presuniete z jeho pôvodného umiestnenia.
Akcie priečinka môžete napríklad nastaviť tak, aby sa zmenila veľkosť každého obrázka, ktorý sa dostane do priečinka, alebo aby sa okrem iného zobrazilo upozornenie vždy, keď sa doň pridá položka.
Ako môžete vidieť, Folder Actions majú veľa potenciálu a môžu ušetrí vám veľa času ak sa v nich vyznáte, presne o tom je tento príspevok.
Takže čítajte ďalej a zistite, o čom sú akcie priečinka, keď vás prevedieme skvelým príkladom ako nastaviť akcie priečinka v priečinku, aby sa všetky obrázky, ktoré doň umiestnite, skonvertovali na obrázok PNG formát.
Automatická konverzia obrázkov v priečinku
Krok 1: Ak chcete začať, vytvorte nový priečinok, do ktorého budú vložené všetky vaše obrázky. Toto bude tiež cieľový priečinok, do ktorého budú umiestnené skonvertované obrázky.

Krok 2: Potom kliknite pravým tlačidlom myši na tento priečinok a vyberte služby z menu. Potom vyberte Nastavenie akcií priečinka… zobrazíte nové dialógové okno.

Krok 3: V tomto dialógovom okne nájdete množstvo vopred pripravených skriptov s predvolenými akciami. Z nich si vyberte Duplikovať ako PNG skript a kliknite na Priložiť tlačidlo.

Uvidíte, že skript je teraz pripojený k tomuto priečinku na ľavom paneli dialógového okna Nastavenie akcií priečinka.

Dôležitá poznámka: Ak by ste niekedy chceli zakázať alebo jednoducho zmeniť akciu priečinka, otvorte dialógové okno zobrazené vyššie, vyhľadajte akciu priečinka na ľavom paneli a zrušte jej začiarknutie.
Krok 4: Teraz všetko, čo musíte urobiť, je presunúť ľubovoľný obrázok (samozrejme nie vo formáte PNG) do tohto priečinka a okamžite sa skonvertuje a uloží do podpriečinka, rovnako ako pôvodný obrázok.


To je asi tak všetko. Teraz viete, ako používať základné akcie priečinka. Pridajte k tomu, že môžete použiť prakticky akýkoľvek vlastný skript, ktorý si môžete napísať sami alebo nájdite online (rovnako ako niekoľko ďalších nájdených v Automator) a možnosti sú takmer nekonečné. Užite si čas, ktorý ušetríte!