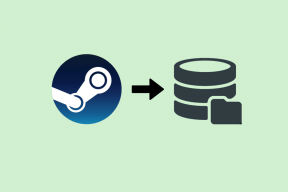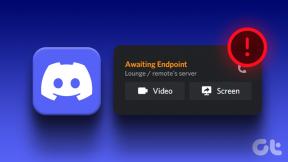Sprievodca používaním podmieneného formátovania v Tabuľkách Google
Rôzne / / December 02, 2021
Podmienené formátovanie Tabuliek Google sa zobrazí, keď chcete zvýrazniť údaje bunky alebo riadka. Ponúka možnosť uľahčiť si prácu, najmä pri manipulácii s obrovským množstvom dát. Či už teda chcete zvýrazniť určitú množinu čísel alebo určitý typ mena, môžete to urobiť v okamihu. Navyše odstraňuje problémy s manuálnym skríningom a pomáha vám lepšie porozumieť údajom, ktoré máte pred sebou.

V laickom jazyku je podmienené formátovanie ako jednoduchý príkaz If-Else. Ak je kritérium splnené, bunka sa zvýrazní špecifickým štýlom a ak nie, bude sa ignorovať.
V tomto príspevku vám ukážeme, ako používať podmienené formátovanie v Tabuľkách Google na uľahčenie vašej práce. Začnime.
Tiež na Guiding Tech
1. Ako používať podmienené formátovanie pre text
Krok 1: Vyberte konkrétny stĺpec a kliknite na Formát > Podmienené formátovanie. Tu bude vybratý rozsah zvýraznený v časti Použiť na rozsah.

Krok 2: Ďalej kliknite na rozbaľovaciu ponuku Pravidlá formátu a vyberte jednu možnosť textu. Pre naše vzorové údaje chceme zvýrazniť všetky bunky s položkami ako Ceruzka.

Krok 3: Vyberte možnosti formátovania z ponuky v časti Pravidlá formátovania. Po dokončení kliknite na Hotovo. Bunky spĺňajúce zvolené kritériá budú zvýraznené zvolenou farbou.

2. Ako používať podmienené formátovanie pre čísla
Krok 1: Vyberte rozsah údajov a prejdite na položku Formát > Podmienené formátovanie. Rozsah údajov môžete upraviť aj kliknutím na ikonu tabuľky.
Krok 2: Ďalej vyberte položku Pravidlá formátu a posúvajte sa nadol, kým neuvidíte možnosti pre čísla. Vyberte jednu z nich a zadajte hodnotu.

Ďalej vyberte štýl formátovania a stlačte tlačidlo Hotovo.
Pre náš vzorový list sme chceli zvýrazniť bunky s hodnotami väčšími ako 50. Vybrali sme podmienku „Väčší ako“ a do textového poľa sme pridali 50. A to je všetko. Všetky bunky, ktoré majú hodnotu väčšiu ako 50, budú jasne zvýraznené.

Poznámka: Pokiaľ ide o číslice a číslice, definovanie rozsahu je nevyhnutné na získanie presných výsledkov. Ak napríklad vyberiete celú tabuľku a potom vyberiete vágne pravidlo formátovania, výsledky by to zmiatlo.
Preto sa odporúča vybrať stĺpec (alebo riadok) múdro predtým, ako budete pokračovať.
3. Ako používať podmienené formátovanie vo viacerých stĺpcoch
Tabuľky Google vám tiež umožňujú použiť rovnaké podmienené formátovanie na viacero stĺpcov.
Krok 1: Prejdite na Pravidlá formátovania a kliknite na ikonu malej tabuľky, ako je uvedené nižšie.

Pridajte prvý rozsah a potom kliknite na Pridať ďalší rozsah, ak chcete, pridajte druhý rozsah.

Pre naše vzorové údaje chceme zdôrazniť obsah stĺpcov E aj F. Preto sme vybrali rozsahy E2 až E7 a F2 až F7.
Krok 2: Po dokončení vyberte z rozbaľovacieho zoznamu pravidlo formátu spolu so štýlom. Okamžite uvidíte údaje zvýraznené.
Je samozrejmé, že pravidlo formátu by sa malo vzťahovať na oba súbory údajov.
Tiež na Guiding Tech
4. Nájsť všetky duplicitné záznamy
Bohužiaľ, nájdenie duplikátov v stĺpci nie je možné zvládnuť pomocou natívnych pravidiel. Tu budete musieť vložiť vlastné pravidlo. Našťastie to nie je žiadna raketová veda.
Krok 1: Po výbere stĺpca prejdite nadol na Pravidlá formátu a vyberte možnosť Vlastný vzorec je.

Krok 2: Do textového poľa pridajte nasledujúci vzorec.
=COUNTIF($E$2:$E$7,E2)>1.

Tu chceme zdôrazniť duplikáty v stĺpci E. V podstate chceme, aby hárok preskúmal údaje počnúc E2 až E7 a vrátil výsledok, ak je počet väčší ako 1. Prirodzene, budete musieť nahradiť čísla buniek podľa vašich údajov.
Krok 3: Pridajte potrebný štýl formátovania a bunky budú okamžite zvýraznené.
Ak chcete zvýrazniť celý riadok, upravte vzorec na nasledujúci. Nezabudnite zmeniť rozsah na celú tabuľku (okrem riadku hlavičky).
=COUNTIF($E$2:$E$7,$E1)>1
Cool Tip: Ak chcete zvýrazniť jedinečné bunky, jednoducho nahraďte znak „>“ znakom „=“.
5. Ako zvýrazniť celý riadok
Zatiaľ všetky vyššie uvedené kroky zvýrazňujú konkrétne bunky. Ale pre skutočne veľký súbor údajov to môže byť trochu ohromujúce. Rovnako ako vyššie uvedené, aj tu sa budete musieť uchýliť k vlastnému vzorcu.
Krok 1: Vyberte rozsah tabuľky (okrem hlavičky tabuľky) a prejdite na tabuľku podmieneného formátovania. Teraz pridajte nasledujúci vzorec pod 'Vlastný vzorec je',
=$E2< 30

Tu chceme, aby hárky kontrolovali výraz iba v stĺpci E. V prípade textových buniek síce funguje rovnaký vzorec, ale vráti iba presné zhody.
=$B2 = "[text]"
Podobne, ak chcete zvýrazniť riadok, ktorý neobsahuje uvedené slovo, nahraďte '=' za '<>'.
=$B2 <> "[text]"
6. Ako zvýrazniť riadok pre viacero podmienok
Krok 1: Vyberte rozsah údajov. Opäť sa uistite, že nezahŕňate hlavičku.
Krok 2: Pridajte nasledujúce vzorce v časti Vlastné,
=or($B2="východ", $B2="západ")

Pomocou tohto vzorca bude v stĺpci B hľadať východ aj západ. Výraz $ zvýrazní celý riadok, keď výraz vráti skutočnú hodnotu.
Naformátujte si cestu
Pochopenie podmieneného formátovania v Tabuľkách Google nie je príliš ťažké. Dobrou správou je, že o niektoré formátovanie sa môžu postarať natívne pravidlá. Aj keď sa vlastné pravidlá spočiatku zdajú trochu ohromujúce, je samozrejmé, že ladením výrazov sú ľahko zrozumiteľné.