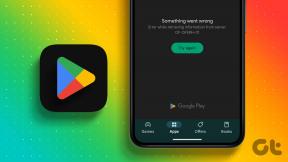11 najlepších tipov a trikov prehliadača mincovne
Rôzne / / December 02, 2021
Minulý rok Xiaomi všetkých prekvapilo spustenie nového prehliadača mincovne zatiaľ čo MIUI stále má Prehliadač Mi. Prehliadač Mint je možné stiahnuť zadarmo z Obchodu Play a funguje na akomkoľvek telefóne so systémom Android.

Je tiež ponúkaný ako ľahký prehliadač a prichádza bez akýchkoľvek reklám v aplikácii – jedna z nepríjemných vecí, ktoré otravujú každého používateľa Mi Browser.
Ak ste si ho stiahli nedávno alebo vás svrbí, že ho budete čoskoro používať, pozrite si našu kompiláciu 11 užitočných tipov a trikov pre prehliadač Mint, ktoré vám pomôžu zlepšiť váš zážitok z prehliadania.
Stiahnite si Mint Browser
1. Pridať alebo odstrániť ikony na úvodnej stránke
Predvolená úvodná stránka prehliadača Mint obsahuje skratky na rôzne obľúbené stránky. Ak však chcete, môžete pridať odkaz z ľubovoľnej webovej lokality, aby ste k nej mali rýchly prístup. Napríklad som dodal Guidingtech.com ako jedna z ikon skratiek.
Existujú dva spôsoby, ako pridať odkaz na úvodnú stránku.
Metóda 1
Klepnite na tlačidlo Pridať na úvodnej stránke a na ďalšej stránke zadajte potrebné podrobnosti, ako je názov a adresa URL webovej lokality.


Metóda 2
Spustite ľubovoľnú webovú stránku v prehliadači Mint a klepnite na ikonu troch pruhov v spodnej časti. V ponuke vyberte položku Pridať do záložiek.


V zobrazenej kontextovej obrazovke vyberte možnosť Úvodná stránka.

Ak chcete odstrániť webovú lokalitu z úvodnej stránky, klepnite a podržte na ľubovoľnej ikone skratky. Potom klepnite na ikonu odstránenia nad ikonou odkazu, ktorú chcete odstrániť.

2. Zmeniť úvodnú stránku
Ak sa vám nepáči predvolená úvodná stránka, môžete nechať prehliadač Mint otvoriť webovú stránku podľa vášho výberu na začiatku alebo po stlačení tlačidla Domov v prehliadači.
Ak chcete zmeniť úvodnú stránku, postupujte takto:
Krok 1: Klepnite na ikonu s tromi pruhmi v spodnej časti a potom na ikonu nastavení.


Krok 2: Prejdite na Rozšírené > Nastaviť úvodnú stránku.


Krok 3: Tu vyberte možnosť Vlastné a zadajte adresu webovej lokality.

3. Rýchla zmena vyhľadávacieho nástroja
Môžete prejsť na a iný vyhľadávač priamo z vyhľadávacieho panela kedykoľvek chcete. Jediné, čo musíte urobiť, je klepnúť na ikonu vyhľadávacieho nástroja na ľavej strane vyhľadávacieho panela. Potom vyberte vyhľadávací nástroj podľa vášho výberu.


Tiež na Guiding Tech
4. Použite hlasové vyhľadávanie
Takmer všetky prehliadače sú vybavené funkcia hlasového zadávania. Vec, ktorá robí Mint Browser odlišným, je to, že tu funguje úplne bez použitia rúk. Takže keď niečo poviete, Mint Browser to automaticky začne hľadať na webe, na rozdiel od iných prehliadačov, kde musíte klepnúť na tlačidlo Enter alebo tlačidlo vyhľadávania.
Ak chcete použiť hlasové vyhľadávanie, klepnite na ikonu mikrofónu na úvodnej stránke prehliadača alebo vymažte panel s adresou, aby ste odkryli mikrofón.


5. Použite Rýchle vyhľadávanie
Keď začnete písať text do vyhľadávacieho panela, všimnete si niekoľko ikon pod vyhľadávacím panelom. Ak klepnete na niektorú z ikon, prehliadač začne hľadať konkrétny výraz na tejto webovej lokalite. Ak napríklad zadáte príkaz guidingtech a stlačíte ikonu YouTube, prehliadač zobrazí výsledky zo služby YouTube.


6. Blokovať reklamy
Našťastie Mint Browser prichádza s predinštalovanou funkciou blokovať reklamy. Ak ju chcete aktivovať, klepnite na ikonu ponuky s tromi pruhmi a stlačte možnosť Blokovať reklamy.

7. Zmeniť zobrazenie karty
Len veľmi málo prehliadačov vám umožňuje zobraziť viacero kariet horizontálne alebo vertikálne. Našťastie, Mint Browser je jedným z nich.
Ak chcete zmeniť spôsob zobrazenia viacerých otvorených kariet, prejdite do Nastavenia prehliadača (z ikony s tromi pruhmi) > Rozšírené > Správa viacerých okien. Tu vyberte Vertikálne alebo Horizontálne zobrazenie podľa vašich preferencií.

Tiež na Guiding Tech
8. Prepnúť na verziu pre stolné počítače
Podobne ako Chrome, môžeš prepnite na desktopovú verziu webovej stránky aj v prehliadači Mint. Ak to chcete urobiť, klepnite na ikonu troch pruhov v spodnej časti. Prejdite nadol v ponuke a klepnite na Pracovná plocha.

9. Zatvorte všetky karty
Ak chcete zatvoriť všetky otvorené karty, prehliadač Mint ponúka jednoduché tlačidlo ukončenia. Keď naň stlačíte, všetky karty sa zatvoria, takže prehliadač ukončíte.
Ak ju chcete použiť, klepnite na ikonu ponuky v spodnej časti (ikona s tromi pruhmi) a stlačte ikonu ukončenia.

V predvolenom nastavení sa po klepnutí na tlačidlo ukončenia nezobrazí žiadna potvrdzujúca správa. Ak však chcete, môžete povoliť nastavenie „Výzva pred ukončením prehliadača“.
10. Povoliť režim True Dark
Prehliadač mäty vám umožňuje použiť nočný režim na nastavenia prehliadača, používateľské rozhranie a ponuky. Nepretvára webové stránky tam, kde je to potrebné. Existuje však riešenie, kde musíte najskôr povoliť režim čítania a potom tam aktivovať tmavú tému. FYI, môžete použiť tmavý režim v prehliadači Chrome tiež.


11. Rýchle vymazanie histórie prehliadania
Namiesto prechodu do nastavení môžete rýchlo odstrániť celú históriu prehliadania priamo z vyhľadávacieho panela. Za týmto účelom jednoducho klepnite na panel vyhľadávania a kliknite na ikonu odstránenia vedľa položky Nedávna história. Bum! Je to preč.

Tiež na Guiding Tech
Malý Je Veľký
Aj keď má Mint Browser malú veľkosť, obsahuje veľa funkcií, ako ste videli vyššie. Najlepšie na tom je, že vám umožňuje blokovať reklamy bez toho, aby ste museli sťahovať akékoľvek rozšírenie alebo sa hrabať v nastaveniach.
Čo sa vám páči na prehliadači Mint? Dajte nám vedieť v komentároch nižšie.
Ďalej: Premýšľali ste niekedy nad tým, ako sa Mi Browser líši od prehliadača Chrome? Prečítajte si naše podrobné porovnanie oboch prehliadačov.