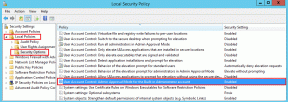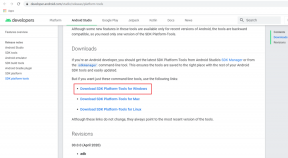Ako pridať podmienenú logiku do formulárov Google (a skvelé triky)
Rôzne / / December 02, 2021
Je pravda, že rozsah pozornosti nového milénia je zo dňa na deň kratšia. To všetko vďaka smartfónom, sociálnym médiám, hrám a iným gadgetom. Je teda dôležité, že keď ste zbieranie informácií z omší je forma čo najstručnejšia. Smutnou pravdou o väčšine online formulárov je, že vyzerajú ako z doby kamennej. Našťastie nás Formuláre Google chránia pred vyhliadkou na vypĺňanie dlhých a nudných formulárov pomocou funkcie podmienenej logiky.

Táto jednoduchá funkcia vás oslobodí od zložitých procesov. Zároveň je pre respondentov pohodlné odpovedať na vaše prieskumy, pretože otázky (alebo prvky formulára) zmeniť na základe vstupu používateľa.
Zjednodušene povedané, je to v podstate situácia „ak alebo inak“. Pridajte pár interaktívnych prvkov a skromná forma bude nakoniec vyzerať skvele. Okrem toho je zber a analýza údajov prechádzkou v parku.
Je zrejmé, že podmienená logika vo Formulároch Google funguje iba pre otázky s rozbaľovacími ponukami a možnosťami výberu z viacerých možností. Teraz, keď sme zistili, kde možno túto funkciu použiť, pozrime sa, ako pridať podmienenú logiku do formulárov Google.
Pridanie logiky do mixu
Krok 1: Ak chcete začať, zadajte názov, popis a prvú otázku. Pre odpoveď vyberte rozbaľovaciu ponuku alebo výber z viacerých možností – najlepšie zhŕňa váš typ prieskumu. Medzitým pridajte možnosti rozbaľovacej ponuky.

Krok 2: Potom vytvorte toľko sekcií, koľko vyžaduje váš prieskum. Ak to chcete urobiť, kliknite na ikonu Pridať sekciu a okamžite sa pridá nová.

Krok 3: Po dokončení sa pripravte na prepojenie možností rozbaľovacej ponuky s príslušnými sekciami.

Vráťte sa do prvej sekcie a klepnite na ponuku s tromi bodkami a vyberte „Prejsť do sekcie na základe odpovede“ možnosť, ktorá umiestni karty „Pokračovať na ďalšiu sekciu“ oproti každej možnosti v rozbaľovacej ponuke (alebo viacerým výber) menu.
Krok 4: Teraz všetko, čo musíte urobiť, je prepojiť odpovede so správnou sekciou. Na tomto procese je skvelé, že sekcia môže mať aj podsekciu založenú na podmienkach. Pokračujte vo vytváraní, kým nevyčerpáte všetky možnosti „If-Else“ vášho prieskumu.

Ak chcete ukončiť prieskum na základe konkrétnej odpovede, klepnite na trojbodkovú ponuku (áno, opäť) a vyberte Odoslať formulár.
Profesionálny tip: Klepnutím na ikonu tvaru oka zobrazíte ukážku svojho formulára pred jeho zdieľaním so svojimi kontaktmi.
Vytváranie dlhého a komplikovaného formulára s podmienkami môže byť niekedy dosť mätúce. Preto sa odporúča napísať podmienky do vývojového diagramu predtým, ako sa pustíte do vytvárania formulára.
Krok 5: Proces vytvárania je len polovica práce. Druhá polovica zostavuje odpovede, aby sa dali ľahšie analyzovať. Pre rýchle výsledky formulára postačí karta Odpovede na zobrazenie súhrnu výsledkov. V prípade veľkých prieskumov by však ideálnou formou akcie bolo prepojenie s a Tabuľka Google.

Ak to chcete urobiť, prejdite na kartu Odpovede vo formulári a kliknite na zelenú ikonu Pridať hárky. Vo chvíli, keď naň kliknete, Formuláre vás vyzve na vytvorenie nového hárku.
Ak chcete zobraziť odpoveď respondentov prieskumu, otvorte tabuľku a vyberte položku Formulár > Zobraziť súhrn odpovedí.
Urobte formulár prezentovateľný
Chceli by ste vyplniť formulár, ktorý okrem bezduchého a nudného textu nemá nič? Vaša odpoveď by s najväčšou pravdepodobnosťou bola nie. A práve preto by mala byť forma dobre prezentovaná. Čo sa týka prezentácie, vstavané nastavenia pre témy a písma prispievajú k tomu zlepšenie celkového vzhľadu mnohými záhybmi.

Stačí kliknúť na ikonu Paleta v hornej časti a vybrať si z ponuky dostupné témy. Alebo si môžete vybrať fotografiu z vlastnej zbierky. Najlepšie na tom je, že Google automaticky naskenuje obrázok a poskytne vám odporúčania týkajúce sa farby pozadia. Odporúčam tiež zmeniť predvolenú farbu pozadia na jasnejší odtieň, aby ste upútali pozornosť používateľa.
Google automaticky naskenuje obrázok a poskytne vám odporúčania týkajúce sa farebnej palety
A ak máte pochybnosti, možnosť Náhľad je vždy k dispozícii, aby ste skontrolovali, ako váš formulár vyzerá.
Tipy a triky pre Formuláre Google
1. Overenie odpovede pre začiarkavacie políčka
Formuláre Google majú tiež možnosť overiť odpovede začiarkavacích políčok. Po pridaní polí kliknite na trojbodkovú ponuku a vyberte Overenie odpovede.

Zobrazí sa vám rozbaľovacia ponuka s možnosťami maximálnych a minimálnych vstupov. Vyberte si svoj postup spolu s vlastnou chybovou správou a budete zoradení.
2. Umožnite používateľom vidieť pokrok
Respondenti môžu sledovať svoj pokrok aj pri vypĺňaní formulára.

Ak chcete povoliť túto možnosť, kliknite na ikonu Nastavenia, prejdite na Prezentáciu a vyberte možnosť Zobraziť indikátor priebehu.
3. Transformujte prieskum na kvíz
Transformácia prieskumu formulára je rovnako jednoduchá ako zapnutie svetla. Jediné, čo musíte urobiť, je prejsť do časti Nastavenia > Kvízy a zapnúť prepínač „Urobiť z toho tlačidlo kvízu“.

A keď už ste pri tom, nezabudnite zaškrtnúť možnosť Zamiešať poradie otázok.
Prejdite s formulármi na ďalšiu úroveň
S pridanou výhodou podmienenej logiky je možné použiť Formuláre Google zefektívniť úlohy a nielen na vyplnenie náhodných prieskumov. Teraz, keď už poznáte možnosti, ako si ho prispôsobiť podľa svojich predstáv, vaša forma už nebude len ďalšia bez tváre.