Opravte, že Bluetooth nefunguje po aktualizácii Windows 10 Creators Update
Rôzne / / November 28, 2021
Ak ste si nedávno nainštalovali aktualizáciu Windows 10 Creators Update, je pravdepodobné, že máte problémy s používaním Bluetooth na vašom PC, skrátka Bluetooth nefunguje správne, potom sa nebojte, pretože dnes uvidíme, ako to opraviť problém. Ak máte myš alebo klávesnicu Bluetooth, nebude s počítačom fungovať, kým sa problém nevyrieši. Problém je v tom, že používatelia môžu ľahko spárovať svoje zariadenia s počítačom a zariadenie sa zobrazí pripojené, ale zariadenie opäť vôbec nefunguje.
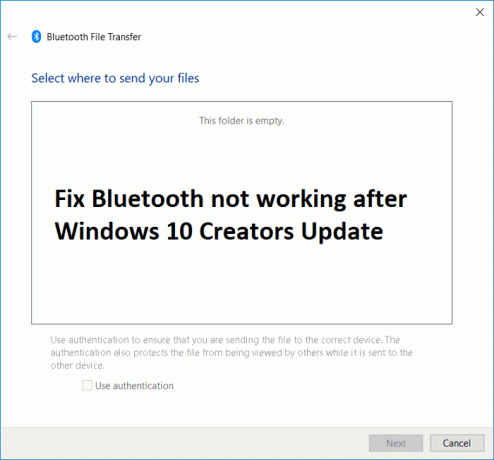
Okrem toho niektorí používatelia čelia vážnemu problému, keď ikona Bluetooth úplne chýba a nemôžu dokonca spárovať svoje zariadenia. Bez toho, aby ste strácali čas, sa pozrime, ako opraviť nefunkčnosť Bluetooth po aktualizácii Windows 10 Creators Update pomocou nižšie uvedeného sprievodcu riešením problémov.
Poznámka: Uistite sa, že počítač nie je v režime Lietadlo a zariadenie, ktoré sa pokúšate spárovať, funguje bez problémov s iným počítačom.
Obsah
- Opravte, že Bluetooth nefunguje po aktualizácii Windows 10 Creators Update
- Metóda 1: Spustite nástroj na riešenie problémov s Bluetooth
- Metóda 2: Vykonajte obnovenie systému
- Metóda 3: Povoľte Bluetooth
- Metóda 4: Povoľte služby Bluetooth
- Metóda 5: Aktualizujte ovládače Bluetooth
- Metóda 6: Vráťte sa na predchádzajúcu zostavu
Opravte, že Bluetooth nefunguje po aktualizácii Windows 10 Creators Update
Uistite sa vytvoriť bod obnovenia pre prípad, že by sa niečo pokazilo.
Metóda 1: Spustite nástroj na riešenie problémov s Bluetooth
1. Stlačte tlačidlo Kláves Windows + R potom napíš „ovládanie“ a potom stlačte Enter.

2. Vyhľadajte položku Riešenie problémov v ovládacom paneli a kliknite na Riešenie problémov.

3. Ďalej v ľavom okne vyberte tablu Zobraziť všetky.
4. Potom v zozname Riešenie problémov s počítačom vyberte možnosť Bluetooth.

5. Postupujte podľa pokynov na obrazovke a spustite nástroj na riešenie problémov Bluetooth.
6. Reštartujte počítač a možno budete môcť Opravte, že Bluetooth nefunguje po probléme s aktualizáciou Windows 10 Creators Update.
Metóda 2: Vykonajte obnovenie systému
1. Stlačte kláves Windows + R a zadajte sysdm.cpl potom stlačte enter.

2. Vyberte Ochrana systému kartu a vyberte si Obnovenie systému.

3. Kliknite na Ďalej a vyberte požadované Bod obnovenia systému.

4. Obnovenie systému dokončite podľa pokynov na obrazovke.
5. Po reštarte možno budete môcť Opravte, že Bluetooth nefunguje po aktualizácii Windows 10 Creators Update.
Metóda 3: Povoľte Bluetooth
1. Stlačením klávesu Windows + I otvorte Nastavenia a potom kliknite na Zariadenia.

2. Z ponuky na ľavej strane vyberte Bluetooth a ďalšie zariadenia.
3. Uistite sa Zapnúť alebo povoľte prepínač pre Bluetooth.

4. Teraz v pravej časti okna kliknite na „Viac možností Bluetooth“.
5. Ďalej začiarknite nasledujúce možnosti:
Umožnite zariadeniam Bluetooth nájsť tento počítač
Upozorniť ma, keď sa bude chcieť pripojiť nové zariadenie Bluetooth
Zobrazte ikonu Bluetooth v oblasti oznámení

6. Reštartujte počítač, aby ste uložili zmeny.
Metóda 4: Povoľte služby Bluetooth
1. Stlačte kláves Windows + R a potom zadajte services.msc a stlačte Enter.

2. Kliknite pravým tlačidlom myši na Služba podpory Bluetooth potom vyberie Vlastnosti.

3. Uistite sa, že ste nastavili Typ spustenia do Automaticky a ak služba ešte nie je spustená, kliknite na Štart.

4. Kliknite na tlačidlo Použiť a potom na tlačidlo OK.
5. Reštartujte počítač, aby ste uložili zmeny.
Metóda 5: Aktualizujte ovládače Bluetooth
1. Stlačte kláves Windows + R a potom zadajte devmgmt.msc a stlačte Enter.

2. Rozbaľte Bluetooth, potom kliknite pravým tlačidlom myši na svoje zariadenie a vyberte Aktualizujte ovládač.
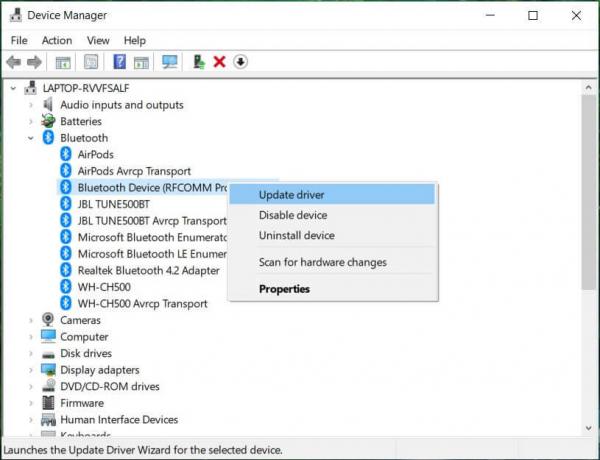
3. Vyberte „Automaticky vyhľadať aktualizovaný softvér ovládača“ a nechajte ho dokončiť proces.
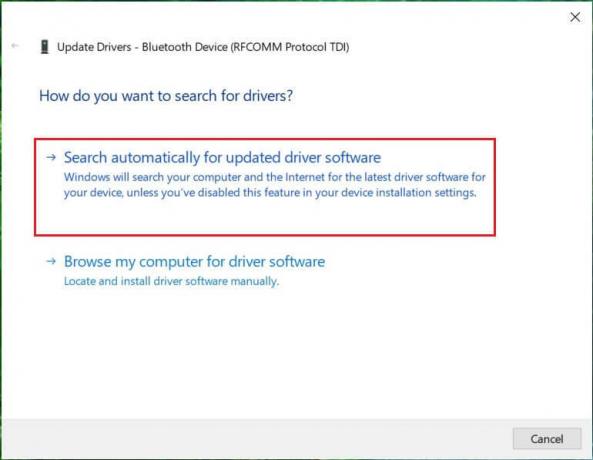
4. Ak by vyššie uvedený krok mohol vyriešiť váš problém, potom je to dobré, ak nie, pokračujte.
5. Znova vyberte „Aktualizujte softvér ovládača“, ale tentoraz na ďalšej obrazovke vyberte „Vyhľadajte v mojom počítači softvér ovládača.”

6. Teraz vyberte „Dovoľte mi vybrať si zo zoznamu dostupných ovládačov na mojom počítači.”

7. Nakoniec vyberte zo zoznamu kompatibilný ovládač pre váš Bluetooth zariadenie a kliknite na tlačidlo Ďalej.
8. Nechajte vyššie uvedený proces dokončiť a reštartujte počítač, aby ste uložili zmeny.
Metóda 6: Vráťte sa na predchádzajúcu zostavu
1. Stlačením klávesu Windows + I otvorte Nastavenia a potom kliknite na Aktualizácia a zabezpečenie.

2. V ponuke vľavo kliknite na zotavenie.
3. V časti Rozšírené kliknutia pri spustení Reštartuj teraz.

4. Po zavedení systému do rozšíreného spustenia vyberte možnosť Riešenie problémov > Rozšírené možnosti.

5. Na obrazovke Rozšírené možnosti kliknite na „Vráťte sa na predchádzajúcu zostavu.”

6. Opäť kliknite na „Vráťte sa na predchádzajúcu zostavu“ a postupujte podľa pokynov na obrazovke.

Odporúčané:
- Opravte chýbajúce zobrazovacie zariadenia v Správcovi zariadení
- Zakázať heslo po spánku v systéme Windows 10
- Ako nastaviť predvolené umiestnenie vášho počítača
- Úplne odinštalujte Grove Music z Windowsu 10
To je to, čo máte úspešne za sebou Opravte, že Bluetooth nefunguje po aktualizácii Windows 10 Creators Update ale ak máte stále nejaké otázky týkajúce sa tohto príspevku, neváhajte sa ich opýtať v sekcii komentárov.



