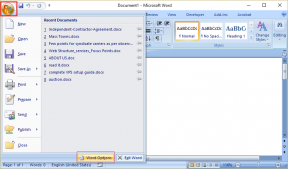Ako zobraziť uložené heslo v prehliadači Chrome
Rôzne / / November 28, 2021
Ako zobraziť uložené heslo v prehliadači Chrome: Existuje mnoho internetových stránok, ktoré vyžadujú prihlasovacie údaje. Zapamätať si toľko hesiel pre rôzne stránky je skutočne náročná úloha. Pre lepšiu používateľskú skúsenosť ponúka chrome možnosť „Chcete uložiť heslo“ vždy, keď zadávate poverenia pre akékoľvek webové stránky. Ak zvolíte túto možnosť, heslo sa uloží do prehliadača Chrome a automaticky ho navrhne pri každom ďalšom pokuse o prihlásenie na tej istej stránke.
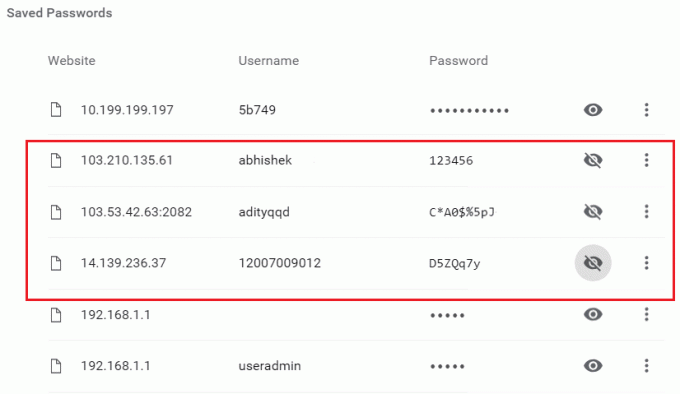
Vždy môžete prejsť do prehliadača Chrome a zobraziť všetky tieto uložené heslá. Vyžaduje sa to najmä vtedy, keď ste zabudli heslo alebo potrebujete staršie heslo na vytvorenie nového. Ak chcete vedieť, ako môžete zobraziť uložené heslo v prehliadači Chrome, tento článok by vám mohol pomôcť. V tomto článku vám poviem, ako zobraziť uložené heslo v prehliadači Chrome pre Android aj desktop. Začnime!!
Obsah
- Ako zobraziť uložené heslo v prehliadači Chrome
- Krok 1: Prihláste sa a synchronizujte s prehliadačom Google Chrome
- Krok 2: Zobrazte uložené heslo v prehliadači Chrome
- Krok 3: Zobrazte uložené heslo v prehliadači Chrome v systéme Android
Ako zobraziť uložené heslo v prehliadači Chrome
Krok 1: Prihláste sa a synchronizujte s prehliadačom Google Chrome
Najprv sa prihláste do prehliadača Google Chrome pomocou svojich poverení Gmail. Po prihlásení do prehliadača Chrome si môžete uložené heslo zobraziť z rôznych stránok. Ak sa chcete prihlásiť do účtu Google v prehliadači Chrome, postupujte podľa krokov uvedených nižšie.
1. Najprv v počítači otvorte Google Chrome. Uvidíte ikona aktuálneho používateľa v pravom hornom rohu obrazovky. Ikony nájdete na obrázku nižšie.

2. Kliknite na túto ikonu a potom vyberte „Zapnúť synchronizáciu“. Po výbere tejto možnosti sa otvorí obrazovka prihlásiť sa do prehliadača Chrome. Stačí zadať svoje používateľské meno alebo e-mailovú adresu Gmail a stlačiť „Ďalšie”.

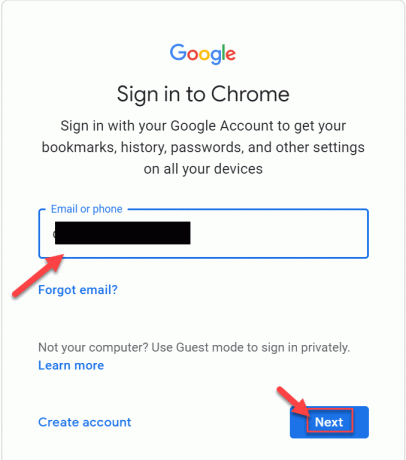
3. Po kliknutí na tlačidlo Ďalej sa zobrazí výzva na zadanie hesla účtu Gmail. Zadajte heslo svojho účtu Gmail a stlačte „Ďalšie”.

4. Otvorí sa ďalšia obrazovka, kde môžete vidieť Možnosť Google Sync. V synchronizácii Google budú všetky podrobnosti týkajúce sa vášho prehliadača Chrome, ako je heslo, história, ktorá sa bude synchronizovať. Stačí kliknúť na "Zapnúť“, čím aktivujete Google Sync.

Teraz sa každý detail synchronizuje s vaším účtom Gmail z prehliadača Chrome a bude k dispozícii vždy, keď to bude potrebné.
Krok 2: Zobrazte uložené heslo v prehliadači Chrome
Keď sa váš účet Gmail synchronizuje s prehliadačom Chrome. Uloží všetky heslá rôznych stránok. Ktoré ste povolili ukladanie do prehliadača Chrome. Všetky tieto heslá môžete zobraziť v prehliadači Chrome podľa týchto krokov.
1. Otvorte Google Chrome a potom v pravom hornom rohu kliknite na tri bodky a vyberte Nastavenie.

2. Keď kliknete na Nastavenia, otvorí sa okno s nastaveniami prehliadača Chrome. Odtiaľ kliknite na heslo možnosť.
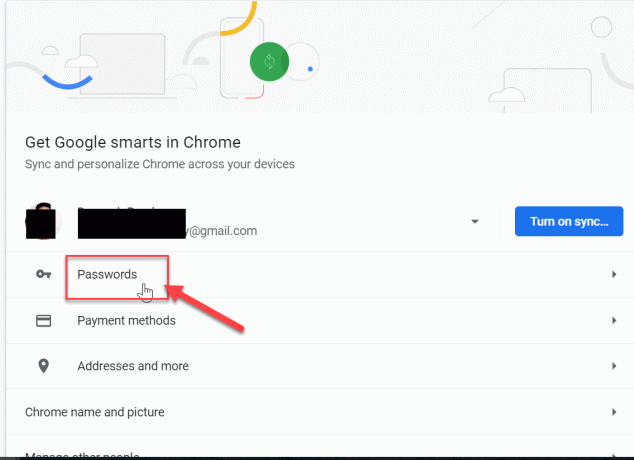
3. Po kliknutí na možnosť Heslo sa dostanete na obrazovku, kde uvidíte všetky uložené heslá. Všetky heslá však budú skryté.
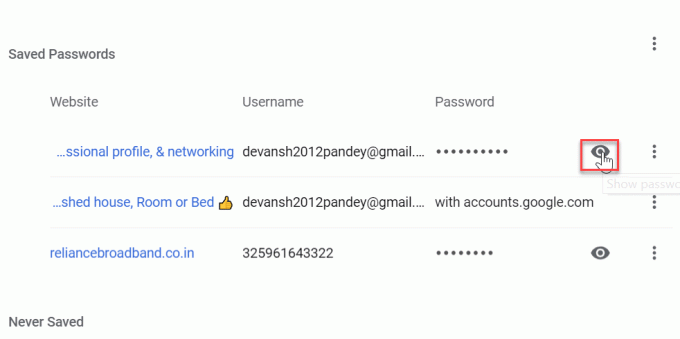
4. Choďte a kliknite na symbol oka. Požiada o heslo, pomocou ktorého ste sa prihlásili do systému.

Po zadaní systémového hesla budete môcť zobraziť uložené heslo pre príslušné stránky.
Krok 3: Zobrazte uložené heslo v prehliadači Chrome v systéme Android
Väčšina z nás používa Chrome na telefónoch s Androidom. Chrome tiež poskytol takmer podobnú funkčnosť v aplikácii pre Android. Ak však chcete zobraziť uložené heslo v aplikácii Chrome, postupujte podľa podobných krokov ako vyššie.
1. Najprv otvorte mobilnú aplikáciu Google Chrome. V pravom hornom rohu aplikácie uvidíte tri bodky.

2. Kliknite na tri bodky otvorte ponuku Chrome a potom vyberte Nastavenie.

3. Na obrazovke Nastavenia prehliadača Chrome kliknite na „Heslá“.
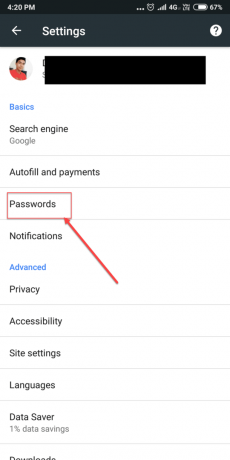
4. V "Uložiť heslo“, môžete vidieť všetky uložené heslá pre všetky stránky v prehliadači Chrome.

Toto sú všetky spôsoby, ktorými môžete zobraziť všetky uložené heslá v prehliadači Chrome pre stolné počítače a Android.
Odporúčané:
- Synchronizácia viacerých účtov na Disku Google v systéme Windows 10
- Automaticky obnovujte webové stránky vo svojom prehliadači
- Vytvárajte vyplniteľné formuláre v programe Microsoft Word
- Na aktualizáciu jednotlivých súčastí použite súčasti Chrome
Dúfam, že vyššie uvedené kroky boli užitočné a teraz môžete ľahko Zobraziť uložené heslo v prehliadači Chrome, ale ak máte stále nejaké otázky týkajúce sa tohto návodu, neváhajte sa ich opýtať v sekcii komentárov.