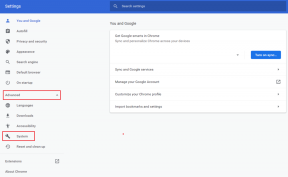6 spôsobov, ako obnoviť odstránené rýchle poznámky v systéme Windows 10
Rôzne / / December 02, 2021
Spoločnosť Microsoft vylepšila Sticky Notes s Windowsom 10, pričom zachovala jednoduchosť zapisovania poznámok, ktoré boli súčasťou klasickej verzie. Niet divu, že je to populárny spôsob, ako si robiť rýchle poznámky, ktoré môžete neskôr ľahko odstrániť. Používal som ho dlho, ale nedávno presunuté do Google Keep.

Sticky Notes nemá funkciu archivácie, čo znamená, že kliknutím na tlačidlo Odstrániť sa priamo odstráni. Ako teda obnoviť odstránené Sticky Notes v systéme Windows 10?
To môže byť znepokojujúce. Ak čelíte podobným problémom, tu je niekoľko spôsobov, ako obnoviť odstránené Sticky Notes a niekoľko riešení, aby ste sa uistili, že už nikdy nebudete v rovnakej situácii.
1. Skontrolujte Outlook
áno, je to tak. Predpokladám, že webovú verziu Outlooku príliš nepoužívate, pretože keby ste boli, pravdepodobne by ste tu neboli. Pri každom odstránení poznámky sa jej kópia uloží do priečinka Kôš v Outlooku.

Kliknutím na odkaz nižšie otvoríte Outlook vo svojom obľúbenom prehliadači a prihláste sa pomocou rovnakého konta Microsoft, ktoré používate vo svojom počítači. Kliknite na Odstránené položky na ľavom bočnom paneli a uvidíte tam všetky poznámky, ktoré čakajú na obnovenie!

Ako dlho tam tieto odstránené poznámky zostanú, bude závisieť od vašich nastavení programu Outlook, ale ak ste ho nikdy nepoužili, je pravdepodobné, že tam stále sú.
Navštívte Outlook
2. Obnovte to
Spoločnosť Microsoft sťažila nájdenie tejto funkcie, no existuje a ľahko sa používa. Sticky Notes môžete obnoviť na predchádzajúcu verziu, ktorá obnoví všetky odstránené poznámky pri ďalšom spustení Sticky Notes.
Vyhľadajte Sticky Notes, kliknite naň pravým tlačidlom myši a vyberte položku Vlastnosti. Na priame spustenie dialógového okna Vlastnosti môžete použiť aj skratku Alt+Enter, ak máte pre aplikáciu skratku na pracovnej ploche. Na karte Predchádzajúce verzie nájdete staršie verzie Sticky Notes s dátumami. Ak existuje predchádzajúca verzia, vyberte ju a kliknite na Obnoviť, Použiť a OK.

V mojom prípade neexistuje žiadna predchádzajúca verzia, pretože som prestal používať Sticky Notes od minulého roka a prečo sa o to podelím neskôr v príručke. Teraz zatvorte Sticky Notes a znova ho spustite a mali by ste vidieť všetky odstránené poznámky z toho dňa späť v zozname.
3. Skrytý súbor
Váš počítač nezobrazuje všetky súbory a priečinky sú viditeľné. Niektoré súbory sú skryté, aby boli chránené pred náhodným odstránením – väčšinou ide o systémové súbory. Existuje jeden priečinok, v ktorom môžete nájsť obsah odstránenej poznámky Sticky Notes. Najprv ho však budete musieť odkryť. Vyhľadajte položku Zobraziť skryté súbory vo vyhľadávaní systému Windows a otvorte ju.

Na karte Zobraziť vyberte možnosť Zobraziť skryté súbory, priečinky a jednotky a kliknite na Použiť a OK. Teraz uvidíte skryté súbory, ktoré predtým neboli viditeľné, a v porovnaní s inými priečinkami/súbormi budú trochu vyblednuté. Prejdite do nižšie uvedeného priečinka:
C:\Používatelia\\AppData\Roaming\Microsoft\Sticky Notes
Tu uvidíte súbor StickyNotes.snt. Kliknite pravým tlačidlom myši na tento súbor a otvorte ho pomocou programu Poznámkový blok, pretože ide o formát súboru, ktorý systém Windows inak nerozpozná.

Po otvorení súboru si všimnete, že je tam veľa nezmyselného textu, ktorý nedáva zmysel a je to v poriadku. nič nemeňte.

Na vyhľadanie obsahu odstránených poznámok použite funkciu vyhľadávania (Ctrl+F). Tento súbor bude obsahovať text z poznámok, ktoré ste omylom odstránili. Ak teda vaša poznámka obsahovala slovo „call“, vyhľadajte to isté.
4. Povoliť potvrdenie odstránenia
Rýchle poznámky v starších verziách pred príchodom systému Windows 10 odstránili poznámky priamo po kliknutí na malé tlačidlo „x“. Našťastie to Microsoft opravil.
V systéme Windows 10 s najnovšou verziou Sticky Notes kliknutím na „x“ poznámku iba zatvoríte. Sticky Note odstráni poznámku iba vtedy, keď kliknete na ikonu koša.

Ak však prejdete do Nastavenia a povolíte možnosť Potvrdiť pred odstránením, pred vymazaním poznámky sa zobrazí kontextové okno so žiadosťou o povolenie. Bude to fungovať ako bezpečnostná sieť pre prípad, že by ste náhodou klikli na tlačidlo Odstrániť.
5. Zálohujte rýchle poznámky
Ak používate Sticky Notes na ukladanie dôležitých informácií, potom je nevyhnutné urobiť si zálohu týchto poznámok pre každý prípad. Stlačením klávesu Windows + R na klávesnici spustite výzvu Spustiť a pred stlačením klávesu Enter zadajte nasledujúci príkaz.

%LocalAppData%\Packages\Microsoft. MicrosoftStickyNotes_8wekyb3d8bbwe\LocalState
Všimnete si súbor s názvom plum.sqlite, ktorý musíte skopírovať a vložiť do zabezpečeného priečinka.

Odporúčam použiť flash disk alebo váš obľúbený služba cloudového úložiska. Ak chcete obnoviť, prilepte záložný súbor späť do priečinka, kde ste ho našli a nahradili starý súbor. Navrhoval by som urobiť zálohu starého súboru, ktorý nahrádzate, aby ste predišli strate týchto poznámok.
6. Použite Google Keep
ja začal používať Google Keep pretože dokonale nahrádza lepiace papieriky. Google navrhol Keep s ohľadom na koncept lepiacich poznámok. Poznámky môžete farebne označiť, robiť zoznamy so začiarkavacími políčkami a na ich zoskupenie použite štítky.

Jednou z funkcií, ktoré sa vám budú páčiť, je možnosť archivovať poznámky, ktoré už nepotrebujete, namiesto ich odstraňovania. V prípade potreby sa tak k nim môžete kedykoľvek vrátiť. Ďalšou výhodou používania aplikácie Keep je, že funguje na všetkých platformách, ako sú Windows, Android a iOS. Keep môžete tiež otvoriť v ľubovoľnom prehliadači.
Prilep to, zabudni na to
Myšlienka digitalizácie vašich poznámok je vynikajúca. Môžete ho nosiť kamkoľvek chcete a prináša so sebou množstvo funkcií, pričom si zachováva jednoduchosť a vizuálnu príťažlivosť. Ak sa chystáte aj naďalej používať Sticky Notes, tieto praktické tipy vám pomôžu zostať nad vecou.
Ďalej: Používate Google Keep alebo ho chcete začať používať? Tu je 16 úžasných klávesových skratiek, ktoré vám ušetria čas pri používaní.