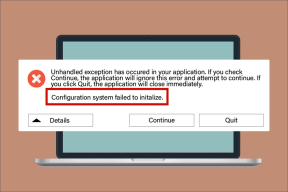Uporabite TeamViewer za oddaljeno povezavo med dvema računalnikoma
Miscellanea / / December 02, 2021
Možnost oddaljene povezave z drugim računalnikom ni nekaj, kar potrebujete vsak dan, ko pa se ta potreba pojavi, je običajno za nekaj pomembnega. Lahko bi olajšal pomoč na daljavo od prijatelja ali tehnično boljše osebe za reševanje težave, s katero se soočate. Lahko bi bilo potrebno tudi, ko želite delite nekaj na zaslonu ki ga je treba pokazati drugi osebi v realnem času. Morda se želite povezati s svojim računalnikom doma z druge lokacije.
TeamViewer ponuja odlično rešitev za vzpostavitev oddaljeno povezavo med dvema računalnikoma in ima več funkcij, kot bi lahko pričakovali. Poglejmo, kako deluje.
Če želite začeti, boste morali slediti temu Prenesi povezavo in pridobite različico za Windows, Linux, Mac ali mobilne naprave. Ob izvajanju datoteke za prenos boste imeli možnost namestiti aplikacijo ali izvesti enkratni zagon.

Za nameščeno različico se lahko odločite za uporabo programske opreme za osebne ali poklicne namene. Omogoča vam, da opravite dve glavni nalogi – vzpostavite oddaljeno povezavo ali vzpostavite sestanek.
Vzpostavitev oddaljene povezave
Ko zaženete aplikacijo, boste pristali na njej Daljinec vmesnik. Zdaj lahko delite svoje ID in Geslo s prijateljem, da delite svoj računalnik ali ga pridobite od prijatelja za dostop do njegovega računalnika.

Prosilec mora vnesti partnerjevo osebno izkaznico in pritisnite gumb Povežite se s partnerjem. Po tem boste morali potrditi sejo z vnosom gesla.

Tako lahko delite svoj računalniški zaslon in se zabavate ali zaprosite za pomoč prijatelja. Če želite, da vaš partner komunicira in dostopa do aplikacije, jo boste morali aktivirati tako, da v naslovni vrstici poiščete obojestransko puščico.

Če se odločite za svojo povezavo Prenos datoteke tipa, vam bo dovoljeno pošiljanje in prejemanje datotek. Izberite datoteke, ki jih želite prenesti, in cilj na drugi strani. Pritisnite na Pošlji oz Prejeti gumb po potrebi.

Priprava srečanja
Na koncu sestanka boste morda želeli začeti novo sejo ali se pridružiti obstoječi. Kot ste morda opazili, boste potrebovali prijatelja ID sestanka da se pridružite tekoči seji.

Tak ID se ustvari ob začetku sestanka iz nič. In ni omejitev glede števila ljudi, ki se lahko pridružijo. Vmesnik srečanja vam daje vse privilegije za skupno rabo datotek, začetek konferenčnega klica in VOIP ali video klic.

Seznam sestankov lahko vzdržujete tudi z uporabo povezave za načrtovanje sestankov v vmesniku. Postane del vašega profila.
Ustvarjanje nenadzorovanega dostopa
Ta funkcija vam omogoča, da ustvarite samostojno sejo, da lahko do nje dostopate kjer koli. Povezano je z Povezava in zahteva, da se registrirate in ustvarite uporabniški profil.

Pred tem boste morali izbrati geslo za takšno povezavo. Po tem boste lahko na daljavo dostopali do svojega stroja, tako da se prijavite v svoj račun.

Za tak pristop so na voljo določbe za uporabo aplikacije Team Viewer ali spletne storitve (pomaknite se na spletno mesto).

Razno: Pod Dodatki na kartici boste našli nekaj možnosti, ki vam jih prepuščamo, da jih raziščete. Osnove za začetek uporabe orodja so tako preproste, kot smo navedli. In vse je brezplačno. V svojem profilu lahko vodite seznam stikov in računalnikov, ki jih morda potrebujete.

Zaključek
Uporabil sem veliko orodij, ki obljubljajo takšno storitev, vendar je to najboljše, kar sem imel do danes. Zahtevati več kot to zastonj verjetno ni prav, saj je več kot samo spletne konference (in imajo pro različice na voljo).