Popravite napako modrega zaslona v sistemu Windows 10
Miscellanea / / November 28, 2021
Windows uporablja večina svetovnega prebivalstva za svoje vsakodnevno delo. Naj bo to študent ali profesionalec, Windows deluje na približno 75 % vseh namiznih sistemov po vsem svetu. Toda tudi cenjeni operacijski sistem Windows občasno zaide v težavo. Modri zaslon smrti, oz BSoD, je strašljivo ime, ki se popolnoma ujema z napako. Ta zaslon z napako se prikaže, ko Windows naleti na napako, ki je nevarna za sistem in lahko povzroči celo izgubo podatkov. Tudi modri zaslon smrti je precej pogost in se lahko pojavi iz najpreprostejših razlogov, kot so spremembe zunanjih naprav, ki so priključene na računalnik, ali namestitve gonilnikov. Ena najpogostejših napak modrega zaslona je PFN_LIST _KORUP napaka. Danes si bomo ogledali razloge za BSoD in kako odpraviti napako modrega zaslona v sistemu Windows 10.
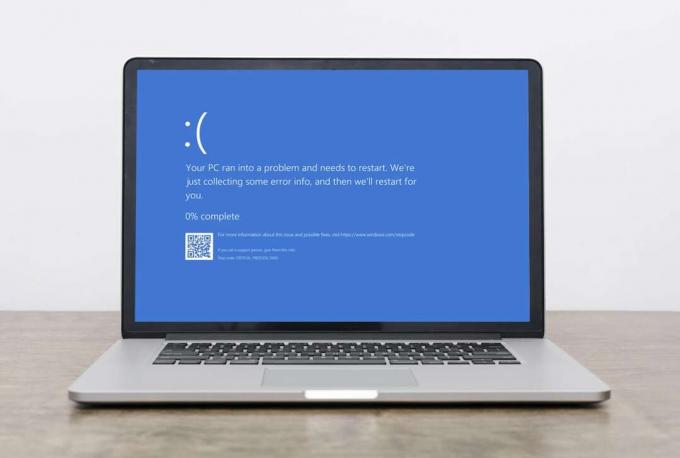
Vsebina
- Kako popraviti napako modrega zaslona smrti v sistemu Windows 10
- Kako odkriti napako PFN_LIST _CORRUPT v sistemu Windows 10.
- 1. način: Odstranite povezano strojno opremo
- 2. način: Zaženite orodje za odpravljanje težav s strojno opremo in napravami
- 3. način: Zaženite orodje za diagnosticiranje pomnilnika Windows.
- 4. način: Posodobitev/vrnitev gonilnikov
- 5. način: Znova namestite gonilnike
- 6. način: Posodobite Windows
- 7. način: Izvedite čisti zagon sistema Windows
- 8. način: Zagon v varnem načinu
- 9. način: Popravite poškodovane sistemske datoteke in slabe sektorje na trdem disku.
- 10. način: iskanje zlonamerne programske opreme
- 11. način: Izvedite obnovitev sistema
- 12. način: Ponastavite računalnik
Kako popraviti napako modrega zaslona smrti v sistemu Windows 10
Napaka BSoD PFN LIST CORRUPT je posledica naslednjih razlogov:
- Spremembe v strojni opremi
- Pokvarjeni gonilniki
- Napačen RAM
- Slabi sektorji na trdem disku
- Poškodovane sistemske datoteke
- Pomanjkanje prostora za shranjevanje
- Napad zlonamerne programske opreme
- Težave s sinhronizacijo Microsoft OneDrive
Opomba: Priporočljivo je, da ustvarite točko za obnovitev sistema kot varnostno kopijo, ko se stanje poslabša. Preberite naš vodnik za Ustvarite točko za obnovitev sistema v sistemu Windows 10.
Kako odkriti napako PFN_LIST _CORRUPT v sistemu Windows 10
Windows Event Viewer je orodje, ki spremlja in beleži vsako napako, ki se pojavi v sistemu. Zato je izvedljiva metoda za odkrivanje, kaj povzroča napako modrega zaslona smrti v računalniku z operacijskim sistemom Windows 10.
1. Znova zaženite računalnik kmalu po tem, ko se pokaže BSoD.
2. Kliknite na Začni in tip Pregledovalnik dogodkov. Nato kliknite na Odprto da ga zaženete.

3. V levem podoknu dvokliknite Dnevniki sistema Windows> Sistem.
4. Poiščite PFN_LIST_CORRUPT napaka na danem seznamu napak.
Opomba: Najnovejša napaka bo prikazana na vrhu seznama.
5. Kliknite na obvestilo o napaki in preberite njegove podrobnosti pod General in Podrobnosti zavihki.

To vam bo pomagalo razumeti situacijo in natančno določiti vzrok za PFN_LIST_CORRUPT BSoD. Spodaj je nekaj metod, ki jih lahko uporabite za odpravo napake modrega zaslona v računalniku z operacijskim sistemom Windows 10.
1. način: Odstranite povezano strojno opremo
Dodajanje nove strojne opreme lahko povzroči zmedo pri sistemu pri urejanju novega dodatka v računalnik. To se lahko pokaže tudi kot napaka BSoD. Zato vam lahko pri tej težavi pomaga odstranitev vse povezane strojne opreme, razen minimalne tipkovnice in miške.
- Ugasniti vaš računalnik.
- Odstrani vse povezane zunanje naprave, kot so adapterji Bluetooth, naprave USB itd.
- Ponovni zagon vaš računalnik.
- Priključite naprave eno za drugo s CPE/monitorjem ali priključkom za prenosni računalnik ali USB, da ugotovite, katera naprava je vir težave.

2. način: Zaženite orodje za odpravljanje težav s strojno opremo in napravami
Če menite, da je metoda 1 zamudna, je orodje za odpravljanje težav, vgrajeno v Windows, zmogljivo orodje, ki določanje in reševanje težav, kot je napaka Blue Screen of Death v osebnih računalnikih z operacijskim sistemom Windows 10. Za uporabo orodje za odpravljanje težav,
1. Pritisnite na Windows + Rključi skupaj odpreti teci pogovorno okno.
2. Vrsta msdt.exe -id DeviceDiagnostic in kliknite na v redu, kot je prikazano.

3. Kliknite na Napredno možnost v Strojna oprema in naprave Orodje za odpravljanje težav.

4. Nato potrdite označeno polje Samodejno uporabite popravila in kliknite na Naslednji, kot je poudarjeno spodaj. Orodje za odpravljanje težav bo samodejno zaznalo in odpravilo težave.
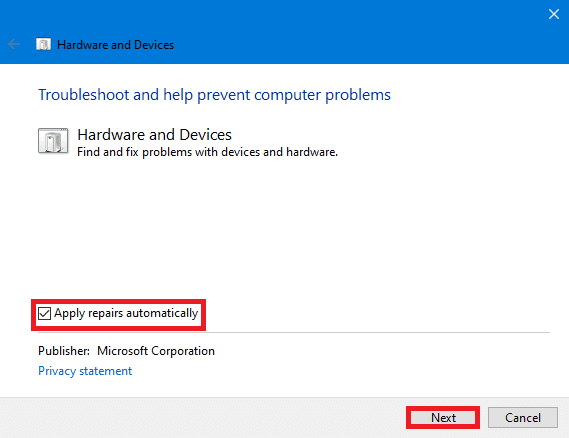
5. Znova zaženite računalnik in preverite, ali se napaka znova pojavi ali ne.
Preberite tudi: Popravite napako naprave ni preseljena v sistemu Windows 10
3. način: Zaženite orodje za diagnosticiranje pomnilnika Windows
Napačen RAM je lahko razlog za napako modrega zaslona v sistemu Windows 10. Zdravje RAM-a lahko diagnosticirate z vgrajenim orodjem Windows Memory Diagnostics, kot sledi:
1. Shrani vse vaše neshranjene podatke in blizu vsa aktivna okna.
2. Pritisnite Tipke Windows + R, tip mdsched.exe, in zadel Vnesite ključ.

3. Izberite Znova zaženite zdaj in preverite težave (priporočeno) možnost, označena spodaj.

4. Sistem se bo znova zagnal in vstopil Diagnostika pomnilnika Windows. Po končanem skeniranju se bo Windows samodejno znova zagnal.
Opomba: Izbirajte med 3 različni testi s pritiskom na F1ključ.
5. Odprite Windows Pregledovalnik dogodkov in se pomaknite do Dnevniki sistema Windows > Sistem, kot prej.
6. Nato z desno miškino tipko kliknite sistem in kliknite na Najti… kot je prikazano spodaj.

7. Vrsta MemoryDiagnostics-Rezultati in kliknite na Najdi Naprej.
8. Rezultat skeniranja boste videli v General zavihek. Nato lahko ugotovite, ali katera od naprav strojne opreme potrebuje popravilo ali zamenjavo.
4. način: Posodobitev/vrnitev gonilnikov
Poškodovani gonilniki so glavni vzrok za napako PFN_LIST_CORRUPT BSoD in na srečo jo je mogoče rešiti brez strokovne pomoči. Sledite tem korakom, da odpravite napako modrega zaslona na namizju ali prenosniku Windows 10:
1. možnost: Posodobite gonilnike
1. Pritisnite tipka Windows in tip NapravaUpravitelj v iskalni vrstici Windows. Kliknite na Odprto, kot je prikazano.

2. Poiščite katero koli gonilnik strojne opreme ki prikazuje a rumena opozorilna oznaka. To se običajno nahaja pod Druge naprave oddelek.
3. Izberite voznik (npr. Periferna naprava Bluetooth ) in z desno miškino tipko kliknite nanjo. Nato izberite Nadgradnjavoznik možnost, kot je prikazano spodaj.

4. Kliknite na Iskanjesamodejnozavozniki.

5. Windows bo prenesite in namestite posodobitve samodejno, če je na voljo.
6. Po posodobitvi gonilnika kliknite na Zapri in ponovni zagon vaš računalnik.
2. možnost: Gonilniki za povrnitev
Če posodobitev gonilnikov ne odpravi težave, lahko vrnitev na prejšnjo različico gonilnika, ki ste jo nedavno posodobili, pomaga odpraviti napako PFN_LIST_CORRUPT BSoD.
1. Kosilo NapravaUpravitelj in dvokliknite na Adapterji zaslona da bi ga razširili.
2. Z desno tipko miške kliknite na grafični gonilnik (npr. Grafika AMD Radeon (TM) R4) in kliknite na Lastnosti, kot je prikazano.

3. V Lastnosti okno, pojdite na voznik zavihek.
4. Kliknite na Zvijtenazajvoznik, kot je poudarjeno.
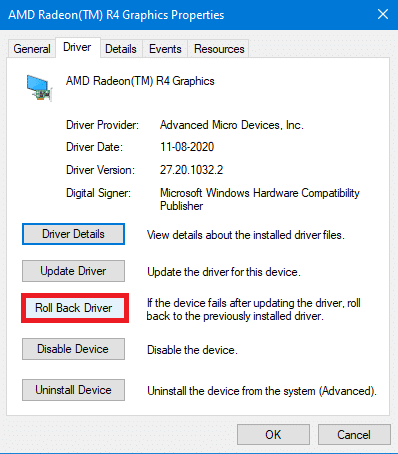
5. Izberite razlog za Zakaj se vračaš? in kliknite da.
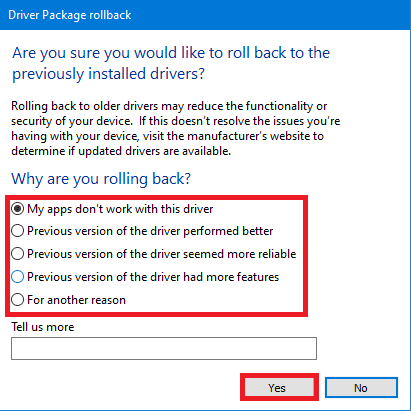
6. Enako ponovite za vse voznike pod Druge naprave oddelek.
7. Ponovni zagon računalnik in preverite, ali je težava odpravljena. Če ne, poskusite z naslednjim popravkom.
Preberite tudi: Kako ugotoviti, ali vaša grafična kartica umira
5. način: Znova namestite gonilnike
Včasih lahko poškodovani gonilniki povzročijo napako PFN_LIST_CORRUPT, ki je morda ne bo mogoče odpraviti s postopkom posodobitve ali povrnitve. Zato lahko ponovna namestitev teh pomaga.
1. Pojdi do NapravaUpravitelj > Druge naprave kot je navedeno v Metoda4.
2. Z desno tipko miške kliknite na nepravilno delovanjevoznik (npr. USB krmilnik) in izberite Odstraninapravo, kot je prikazano.
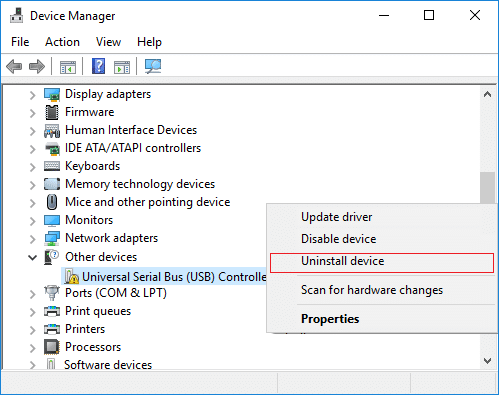
3. Označite polje Izbrišite programsko opremo gonilnika za to napravo in kliknite na Odstrani.
4. Znova zaženite računalnik in znova priključite zunanje naprave USB.
5. Spet zagon Upravitelj naprav in kliknite na Ukrep iz menijske vrstice na vrhu.
6. Izberite Dejanje > Poišči spremembe strojne opreme, kot je prikazano spodaj.

7. Znova zaženite računalnik ko vidite gonilnik naprave nazaj na seznamu, brez klicaja.
6. način: Posodobite Windows
Tudi Windows lahko trpi zaradi napak, ki lahko vplivajo na podatke in tako ovirajo nemoteno delovanje sistema. Zaradi tega je potrebna pravočasna posodobitev sistema Windows, da se izognemo napaki modrega zaslona smrti v sistemu Windows 10. Sledite tem korakom, da preverite in namestite posodobitve sistema Windows.
1. Odprto Nastavitve s pritiskom Tipke Windows + I ob istem času.
2. Kliknite na NadgradnjainVarnost, kot je prikazano.

3. Kliknite na PreveritezaPosodobitve.

4A. Prenos se bo začel samodejno, če je na voljo kakšna posodobitev ali če jo kliknete Namestiti zdaj gumb. Po prenosu posodobitve izberite eno od možnosti Ponovni zagonzdaj oz Ponovno zaženi kasneje.

4B. Če ni na voljo posodobitev, Ste na tekočem bo prikazano sporočilo.

Preberite tudi:Kako popraviti, da se računalnik ne objavlja
7. način: Izvedite Windows Čisti zagon
Čisti zagon je način zagona operacijskega sistema Windows brez kakršne koli programske opreme in storitev tretjih oseb. Zato zagotavlja popolno okolje za odkrivanje in odpravljanje napak BSoD. Sledite našemu članku Izvedite čisti zagon v sistemu Windows 10 tukaj.
8. način: Zagon v varnem načinu
Zagon računalnika z operacijskim sistemom Windows v varnem načinu je odlična alternativa za zaustavitev zunanjih dejavnikov, kot so aplikacije tretjih oseb in druge storitve v ozadju. Tukaj je opisano, kako odpraviti napako modrega zaslona v sistemu Windows 10 tako, da zaženete sistem v varnem načinu:
1. Kosilo Konfiguracija sistema s pritiskom Windows + Rključi ob istem času.
2. Vrsta msconfig in kliknite na v redu, kot je prikazano.
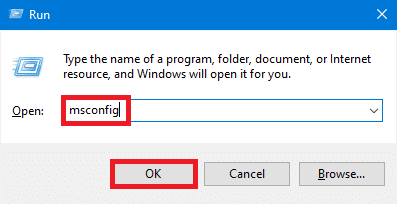
3. Preklopite na Zagon zavihek in potrdite označeno polje Varen zagon Spodaj Možnosti zagona.
4. Tukaj izberite omrežje možnost zagona računalnika Windows v varnem načinu z vklopljenim omrežnim vmesnikom.
5. Nato kliknite na Uporabi > V redu da shranite spremembe.

6. Ponovni zagon računalnik in preverite, ali sistem deluje normalno v varnem načinu.
7. Če je, potem morajo biti nekatere aplikacije tretjih oseb v nasprotju z njim. zato odstranite takšne programe za odpravo napake modrega zaslona Windows 10.
Opomba: Če želite onemogočiti varni način, preprosto znova zaženite sistem ali počistite polje Varen zagon.
Preberite tudi: Kaj je Windows 10 Boot Manager?
9. način: Popravite poškodovane sistemske datoteke in slabe sektorje na trdem disku
Metoda 9A: uporabite ukaz chkdsk
Ukaz Preveri disk se uporablja za iskanje poškodovanih sektorjev na trdem disku (HDD) in njihovo popravilo, če je mogoče. Slabi sektorji na trdem disku lahko povzročijo, da Windows ne more prebrati nekaterih pomembnih sistemskih datotek, kar povzroči BSOD.
1. Kliknite na Začni in tip cmd. Nato kliknite na Zaženi kot skrbnik, kot je prikazano.

2. Kliknite na da v Nadzor uporabniškega računa pogovornem oknu za potrditev.
3. V ukazni poziv, tip chkdsk X: /f, tukaj X predstavlja particijo pogona, ki jo želite skenirati npr. C.

4. Med naslednjim zagonom boste morda pozvani, da načrtujete pregledovanje, če se uporablja particija pogona. Pritisnite Y in pritisnite Vnesite ključ.
Metoda 9B: Popravite poškodovane sistemske datoteke z uporabo DISM
Poškodovane sistemske datoteke lahko povzročijo tudi napako PFN_LIST_CORRUPT. Zato bi moralo pomagati izvajanje ukazov za servisiranje in upravljanje slike razmestitve.
1. Kosilo Ukazni poziv s skrbniškimi pravicami kot je prikazano v metodi 9A.
2. Tukaj vnesite dane ukaze enega za drugim in pritisnite Vnesite tipko za izvedbo vsakega ukaza.
DISM.exe /Online /Cleanup-image /CheckhealthDISM.exe /Online /Cleanup-image /ScanhealthDISM.exe /Online /Cleanup-image /Restorehealth

Metoda 9C: Popravite poškodovane sistemske datoteke s SFC
Zagon System File Checker v ukaznem pozivu odpravlja tudi vse nepravilnosti v sistemskih datotekah.
Opomba: Priporočljivo je, da pred izvedbo ukaza SFC zaženete ukaz DISM Restore Health, da se prepričate, da deluje pravilno.
1. Odprto Ukazni poziv s skrbniškimi pravicami kot prej.
2. V ukazni poziv Okno, tip sfc /scannow in zadel Vnesite.

3. Naj bo skeniranje končano. Enkrat znova zaženite računalnik preverjanje 100% končano se prikaže sporočilo.
Metoda 9D: obnovite glavni zagonski zapis
Zaradi poškodovanih sektorjev trdega diska se operacijski sistem Windows ne more pravilno zagnati, kar ima za posledico napako modrega zaslona smrti v sistemu Windows 10. Če želite to popraviti, sledite tem korakom:
1. Med pritiskom na tipko znova zaženite računalnik Shift ključ za vstop Napredni zagon meni.
2. Tukaj kliknite na Odpravljanje težav.

3. Nato kliknite na Napredne možnosti.
4. Izberite ukazni poziv s seznama razpoložljivih možnosti. Računalnik se bo znova zagnal.

5. Na seznamu računov izberite Vaš račun in vstopi Vaše geslo na naslednji strani. Kliknite na Nadaljuj.
6. Izvedite naslednje ukazov enega za drugim.
bootrec.exe /fixmbrbootrec.exe /fixbootbcdedit /export X:\bcdbackupatribut X:\boot\bcd -h -r -sren X:\boot\bcd bcd.oldbootrec /rebuildbcd
Opomba 1: V ukazih, X predstavlja particijo pogona, ki jo želite skenirati.
Opomba 2: Vrsta Y in pritisnite Vnesite ključ, ko ga zaprosite za dovoljenje dodajte namestitev na zagonski seznam.
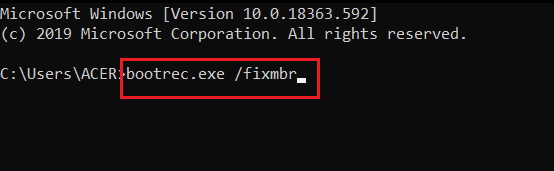
7. Zdaj pa tip izhod in pritisnite Vnesite ključ.
8. Kliknite na Nadaljuj da se normalno zažene.
Preberite tudi:Kako popraviti Avast Update, ki se je zataknil v sistemu Windows 10
10. način: iskanje zlonamerne programske opreme
Zlonamerna programska oprema in virus lahko napadata sistemske datoteke, zaradi česar je Windows nestabilen. BSoD je lahko znak napada zlonamerne programske opreme. Če želite zagotoviti varnost svojega računalnika, zaženite skeniranje zlonamerne programske opreme z uporabo varnostne funkcije sistema Windows ali protivirusnega programa drugega proizvajalca, če je nameščen.
1. možnost: uporaba protivirusnega programa tretjih oseb (če je na voljo)
1. Poiščite in zaženite svoj protivirusni program v Iskanje v sistemu Windows bar.
Opomba: Evo, prikazujemo McAfee Antivirusza ilustracijo. Možnosti se lahko razlikujejo glede na ponudnika protivirusnega programa, ki ga uporabljate.
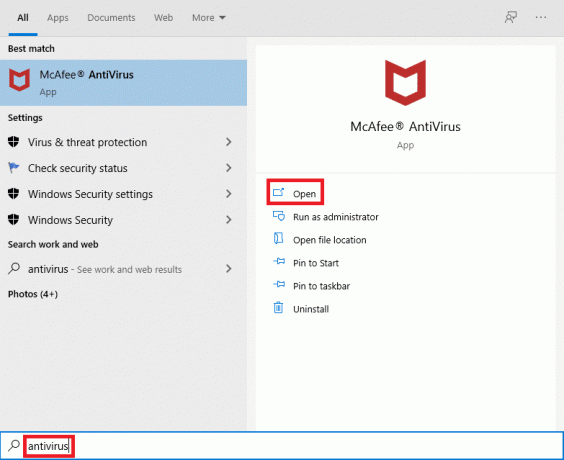
2. Poiščite možnost za zagon skeniranja. Priporočamo, da Zaženite popolno skeniranje.
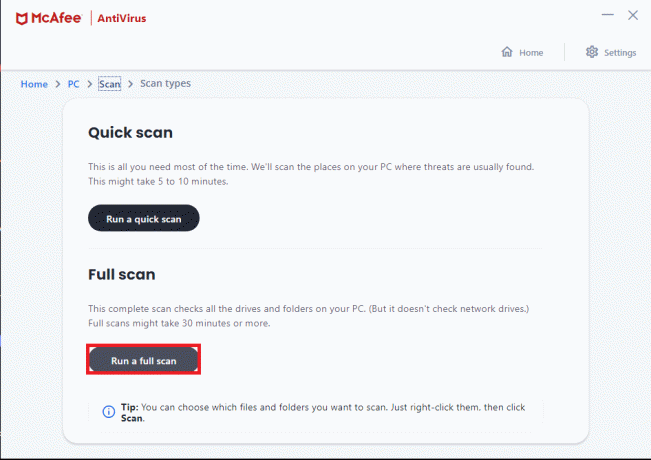
3. Počakajte, da se skeniranje zaključi. V primeru, da je prisotna zlonamerna programska oprema, jo bo vaš protivirusni program samodejno zaznal in obravnaval.
2. možnost: Uporaba varnosti Windows (priporočeno)
1. Kliknite na Ikona Start, tip Varnost Windows in kliknite Odprto.

2. Kliknite na Zaščita pred virusi in grožnjami.
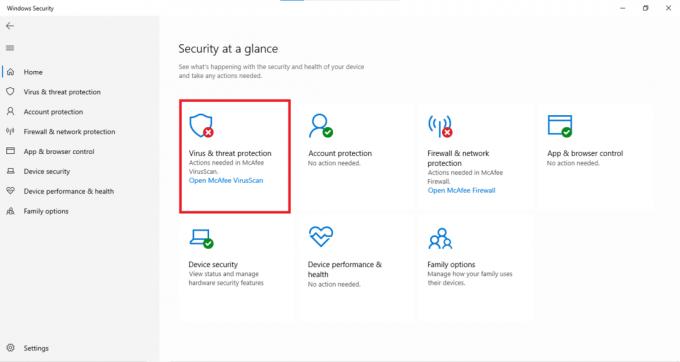
3. Kliknite na Možnosti skeniranja.

4. Izberite Hitri pregled, Popolno skeniranje, skeniranje po meri, oz Skeniranje brez povezave Windows Defender in kliknite na Skeniranje zdaj. Počakajte, da se skeniranje konča.
Opomba: Predlagamo možnost Full scan v izrednih časih.

5. Zlonamerna programska oprema bo navedena pod Trenutne grožnje oddelek. Tako kliknite na Začnite dejanja ukrepati proti grožnjam.

Preberite tudi: 8 načinov za odpravljanje zastoja pri namestitvi sistema Windows 10
11. način: Izvedite obnovitev sistema
Obnovitev računalnika na točko, kjer je pravilno deloval, vam lahko pomaga odpraviti napako modrega zaslona Windows 10, saj lahko obnovi ali popravi poškodovane sistemske datoteke.
1. Pritisnite Windows + jazključi skupaj odpreti Nastavitve okno.
2. Kliknite na sistem možnost.

3. Izberite O iz levega podokna.
4. Spodaj Povezane nastavitve na desni strani kliknite na Zaščita sistema, kot je poudarjeno.

5. V Lastnosti sistema zavihek, kliknite na Obnovitev sistema… gumb in izberite Naslednji.

6. Izberite Obnovitvena točka s seznama in izberite Poiščite prizadete programe če želite izvedeti, na katere od nameščenih programov bo vplivala obnovitev sistema.
Opomba: Druge datoteke in podatki bi bili ohranjeni takšni kot so.

7. Ko potrdite izbris navedenih programov, kliknite Zapri.

8. Nato kliknite Naslednji v Obnovitev sistema okno.
9. Pustite, da je postopek končan in izberite Končaj na koncu tega. .
To bi zagotovo moralo popraviti napako modrega zaslona v sistemu Windows 11. Če se ne, potem ostane samo ena možnost, da ponastavite računalnik.
12. način: Ponastavite računalnik
Medtem ko bi vaše osebne datoteke in podatki ostali varni, se bo Windows popolnoma ponastavil in se vrnil v privzeto stanje, ki je pripravljeno. Tako bodo rešena vsa vprašanja, povezana z njim.
1. Pojdi do Nastavitve >Posodobitev in varnost, kot je razloženo v 6. metodi.

2. Izberite Okrevanje na levi plošči.
3. Kliknite na Začeti Spodaj Ponastavite ta računalnik, kot je prikazano poudarjeno.

4. Izberite Obdrži moje datoteke v Ponastavite ta računalnik okno.

5. Sledite navodila na zaslonu da ponastavite računalnik in trajno odpravite omenjeno napako.
Priporočeno:
- Popravite posodobitev za Windows 10, ki čaka na namestitev
- Kako izklopiti mikrofon v sistemu Windows 10
- Kako preveriti vrsto RAM-a v sistemu Windows 10
- Kako omogočiti Telnet v sistemu Windows 10
Upamo, da bi lahko popravi napako modrega zaslona smrti PFN_LIST_CORRUPT v sistemu Windows 10. Sporočite nam, katera metoda vam je najbolj pomagala. Prav tako bi radi slišali vaše predloge in vprašanja o tem članku v spodnjem razdelku za komentarje.



