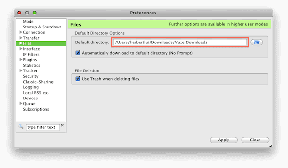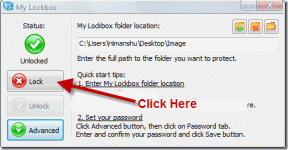Kako popraviti, da Windows Media Player Add to Library ne deluje
Miscellanea / / December 02, 2021
Najnovejša različica predvajalnika Windows Media Player je 12, ki je izšla leta 2009 in ni prejela večjih posodobitev. To je rekel, Windows Media Player je še vedno združljiv z veliko datotekami, a če aplikacija ne prejema posodobitev, se v mojem dnevniku redno pojavljajo rdeče zastavice. Kakorkoli že, veliko uporabnikov se sooča s to težavo, ko ne morejo dodati datotek v knjižnico.

Omeniti velja, da Windows 10 priporoča Groove Music ko poskusim odpreti datoteko s pesmijo, in aplikacijo Filmi in TV, ko poskusim odpreti video datoteko. Morda ga bo Microsoft kmalu opustil. Kakorkoli že, poglejmo, kako lahko rešimo to težavo, da lahko dodajate, ogledujete in predvajate datoteke v Windows Media Player.
Začnimo.
1. Kako dodati medije
Možno je, da ne sledite pravilno korakom. Čeprav je Windows 10 to naredil neverjetno enostavno, bomo korake delili enkrat.
Prva stvar, ki jo morate storiti, je dodati vse pesmi, ki jih želite poslušati v Windows Media Playerju, v mapo. Poimenujmo to mapo Songs. Odprite Windows Media Player in kliknite gumb Knjižnica.

V razdelku Organiziraj izberite Upravljanje knjižnic in tam izberite Glasba. Če poskušate dodati videoposnetke ali slike, izberite to možnost.

Tukaj kliknite gumb Dodaj in tukaj izberite mapo Songs. Ko končate, kliknite V redu.

Ko sem prvič dodal pesmi, Windows Media Player ni prepoznal imena izvajalca in drugih podrobnosti. Kasneje je začel vleči metapodatke in druge informacije iz datoteke in morda iz spleta. Torej, če ste dodali veliko pesmi, dajte nekaj časa za posodobitev baze podatkov. Napredek si lahko ogledate v realnem času, ko postanejo vidni imena in drugi podatki.

2. Samo medijske datoteke
Microsoft priporoča, da ne mešate vrst datotek v mapi, ki jo dodate v Windows Media Player. To pomeni, da če dodajate pesmi, mapa ne sme vsebovati video datotek ali dokumentov Office 365. Samo glasbene datoteke v glasbeni mapi.
3. Spremeni mapo
Možno je tudi, da je mapa, ki jo poskušate dodati v Windows Media Player, poškodovana. Priporočam, da ustvarite novo mapo in prenesete vse pesmi v to novo mapo, preden jo znova dodate v Windows Media Player.
4. Posodobite OS in znova zaženite
Preprost ponovni zagon računalnika lahko pomaga rešiti veliko težav, vendar preden to storimo, preverimo, ali čaka na namestitev posodobitev. Če želite to preveriti, odprite Nastavitve tako, da na tipkovnici pritisnete tipko Windows + I in izberite Posodobitev in varnost.

Vse razpoložljive posodobitve boste našli pod zavihkom Windows Update na levi. Če ne, kliknite gumb Preveri posodobitve in namestite vse posodobitve, ki so na voljo. Ko končate, znova zaženite računalnik in preverite, ali lahko dodate datoteke v knjižnico v predvajalniku Windows Media Player.

5. Odpravljanje težav
Odprite Nastavitve in poiščite možnost »Odpravljanje težav« in izberite Odpravljanje težav.

Pomaknite se do samega dna strani, da najdete Aplikacije trgovine Windows. Zaženite odpravljanje težav in sledite navodilom na zaslonu, če pride do napake.

6. SFC skeniranje
Preverjanje sistemskih datotek bo poiskalo poškodovane datoteke v vašem računalniku in jih zamenjalo. Ta ukaz lahko odpravi tudi veliko drugih napak. Poiščite ukazni poziv v iskalniku Windows in ga odprite v skrbniškem načinu. Ko se odpre CMD, vnesite spodnji ukaz in pritisnite Enter.
sfc /scannow

7. Popravi bazo podatkov
Več uporabnikov je ugotovilo, da je njihova baza podatkov Windows Media Player poškodovana. Microsoftovi forumi za podporo predlagajo naslednje korake za popravilo baze podatkov. Upoštevajte, da je poškodovana baza podatkov lahko odgovorna tudi za naslednje napake:
- Elementov ni mogoče dodati, si ogledati ali izbrisati
- Možnost Uporabi medijske spremembe ne deluje
- Vidite napako, da je baza podatkov poškodovana
- Mape, dodane na seznam nadzorovanih map, izginejo ali se ne shranijo
Če želite znova zgraditi bazo podatkov, zaprite Windows Media Player in pritisnite tipko Windows + R, da odprete poziv za zagon in prilepite spodnji ukaz, preden pritisnete Enter.
%userprofile%\Local Settings\Application Data\Microsoft\Media Player

Izbrisali boste vse datoteke v tej mapi – samo datoteke in ne map. Na spodnjem posnetku zaslona boste videli, da sta dve datoteki.

Zaprite vse in znova zaženite Windows Media Player. Bazo podatkov bo samodejno obnovil, kar lahko traja nekaj časa, zato bodite potrpežljivi in srkajte kavo.
8. Uporabite drugo aplikacijo
No, nikoli nisem bil velik oboževalec Windows Media Playerja. Če iščete kul predvajalnik glasbe, bi priporočal Winamp, ki je bil pred kratkim obujen od mrtvih. Če potrebujete video predvajalnik, vam priporočam, da poskusite z VLC. Upoštevajte, da sta obe aplikaciji sposobni predvajati glasbene in video datoteke. Vendar je eden bolj osredotočen na glasbene funkcije, medtem ko je drugi bolj osredotočen na video. uporabljam oboje.
Prenesite Winamp
Prenesite VLC
Naj se Glasba predvaja
Windows Media Player je še vedno solidna aplikacija. Vendar pa so na trgu na voljo boljše možnosti. V primeru, da še vedno želite uporabljati to aplikacijo, vendar ne morete dodati pesmi v knjižnico, bi vam morala pomagati ena od zgornjih rešitev.
Naslednji: Želite povečati izhod zvoka v računalniku in narediti pesmi glasnejše? Kliknite spodnjo povezavo, če želite izvedeti, kako to storiti.