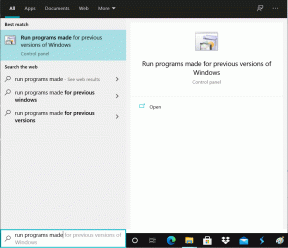10 izjemnih naborov bližnjic na tipkovnici KMPlayer
Miscellanea / / December 02, 2021
Prej smo razpravljali o 15 najboljših bližnjic na tipkovnici VLC Media Player in upam, da se je seznam izkazal za koristnega za vse uporabnike VLC. Danes bomo razpravljali o številnih bližnjice na tipkovnici ki so v pomoč uporabnikom KMPlayerja.
Torej, vzemite primer KMPlayer odprite in poskusite vsakega, ko berete. To bo zahtevalo čas in vadbo, a ko se tega navadite, boste ugotovili, da vam bo življenje neverjetno olajšalo. In tako kot vsi drugi podobni nizi bližnjic so nekatere od teh pogoste, nekatere pa ne tako znane. Upajmo, da je na tem seznamu nekaj za vsakega uporabnika KMPlayerja.
Preslednica za predvajanje/pavza
Medtem ko lahko vedno uporabite dvojni klik miške za predvajanje ali zaustavitev predstavnosti v KMPlayerju, saj boste vedeli, da bo bližnjica na tipkovnici le v pomoč. Če je tipkovnica v vaši bližini, uporabite Preslednica (kot večina drugih medijskih predvajalnikov).
Esc tipka, zanimivo, zaustavi medij in minimizira predvajalnik v sistemski pladenj.
Naprej in nazaj
Menim, da je to eden najbolj zahtevanih zagovornikov vsakega medijskega predvajalnika. Zdaj lahko, odvisno od zahtevane dolžine naprej in nazaj, uporabite naslednje kombinacije: -
- 5 sekund: puščica desno/leva puščica
- 30 sekund: Ctrl + [puščica desno, puščica levo]
- 1 minuta: Alt + [puščica desno, puščica levo]
- 10 minut: Ctrl + Alt + [puščica desno, levo]

Povečanje in zmanjšanje glasnosti
Pomikanje po vrstici za glasnost za prilagoditev glasnosti traja kar nekaj časa, da se pravilno nastavi. Za povečanje ali znižanje glasnosti je bolje uporabiti puščici gor in dol. M utiša medije.

Spremenite velikost video okvirja
Ko predvajate video, večinoma želite preklopiti na celozaslonski način. Če pritisnete Enter, lahko preklapljate med celozaslonskim in okenskim načinom. Ctrl + Enter in Ctrl + Alt + Enter sta celozaslonska načina Raztegni in Overscan.

Druge kontrole zaslona vključujejo Alt + [1, 2, 3, 4] ki pomenijo polovično velikost, normalno velikost, eno in pol velikost oziroma dvojno velikost. Zadetek 5 ponastavi okvir na prvotno velikost.
Prilagodite kontrast, nasičenost in svetlost
Včasih moramo te lastnosti prilagoditi glede na kakovost videa, ki ga gledamo. V KMPlayerju lahko prilagodimo profile strojne ali programske opreme na naslednji način:
Opomba: Tipke so navedene v vrstnem redu zmanjšanja, ponastavitve in povečanja.
- V/Š kontrast: Z, X, C
- S/W kontrast: V, B, N
- H/W nasičenost: A, S, D
- S/W nasičenost: G, H, J
- H/W svetlost: Q, W, E
- S/W svetlost: T, Y, U
Mediji med zaznamki
Včasih je lahko zabavno označite medijske položaje tako da se lahko z izgubo časa in truda vrnete v natančen okvir. Preprosto zadeti P da označite kateri koli položaj. Uporabite Alt + [Page Up, Page Down] za začetek predvajanja na naslednjem/prejšnjem označenem mestu.

Aktivirajte album Art
Če menite, da v KMPlayerju manjka slika albuma, obstaja velika verjetnost, da je deaktivirana. Uporabi Ctrl + Alt + L kombinacija za aktiviranje in/ali spreminjanje kože igralca. Preverite naš članek na Slika albuma KMPlayerja za ogled seznama bližnjic, ki so tam v pomoč.

Bližnjice za podnapise
Na splošno gledam film s podnapisi. Če ste iste vrste, zagotovo morate poznati te kontrole: -
- Alt + O: naloži podnapis
- Alt + X: Pokaži ali skrij podnapis
- Alt + Q: Naloži urejevalnik podnapisov (preberite naš članek o kako urediti podnapise)
- Alt + [F1, F2, F3]: poveča, zmanjša ali ponastavi velikost pisave
Nastavitve zvoka in videa
Ta seznam je zelo dolg in ne želim navajati vsake vrstice za vrstico. Namesto tega preverite spodnjo sliko in poskusite vse kombinacije Shift + [F1, F2…F9] do Ctrl + [F1, F2….F12].

Razno
Nekateri ključi niso prišli do nobenega od zgornjih sklopov. Tukaj so za vašo hitro referenco: -
- F1: Pomoč
- F2: Nastavitve
- Alt + E: urejevalnik seznama predvajanja
- Alt + G: Kontrolna škatla
- Ctrl + Z: Zaprite predvajanje datoteke
- Alt + F4: Zaprite Media Player
Zaključek
Seznam bližnjic, ki so na voljo v KMPlayerju, tukaj ni popoln. Gre daleč preko tega. Poskušali pa smo združiti le tiste, ki so uporabni v vsakdanjem življenju pri predvajanju medija za osnovnega uporabnika. Ali bo to izboljšalo vašo izkušnjo?

![V tem računalniku manjka en ali več omrežnih protokolov [REŠENO]](/f/2ae19619c924072e534ea5653813a7df.png?width=288&height=384)