Kako sprostiti RAM v računalniku z operacijskim sistemom Windows 10?
Miscellanea / / November 28, 2021
Ali v računalniku z operacijskim sistemom Windows 10 vidite opozorilno sporočilo, da v sistemu primanjkuje pomnilnika? Ali vaš sistem visi ali zamrzne zaradi velike porabe pomnilnika? Ne bojte se, tukaj smo, da vam pomagamo pri teh težavah, in zato bomo v tem priročniku razpravljali o 9 različnih načinih za sprostitev RAM-a v računalniku z operacijskim sistemom Windows 10.
Počasni sprehajalci, glasno žvečenje, zamude pri potovanjih, slaba WiFi ali internetna povezava in zaostanek računalnika so nekatere od najbolj nadležnih stvari na svetu. Kot kaže, lahko vaš osebni računalnik deluje počasi, tudi če imate dovolj prostega prostora za shranjevanje. Za učinkovito večopravilnost in hkratno preklapljanje med več aplikacijami, ne da bi pri tem zamujali, morate imeti ustrezen prosti RAM in relativno prazen trdi disk. Prvič, če se še ne zavedate, kaj je RAM in zakaj je tako pomemben, preverite RAM (pomnilnik z naključnim dostopom).
Če se vrnemo k temi, RAM-a vašega računalnika lahko pogosto zmanjka, saj ga uporabljajo vse vaše aktivne aplikacije ter procesi in storitve v ozadju. Poleg tega lahko puščanje pomnilnika, močne zagonske aplikacije, prenapetost, prisotnost zlonamerne programske opreme, okvare strojne opreme in sam premalo RAM-a povzročijo upočasnitev vašega računalnika.
Medtem ko Windows običajno odlično upravlja z RAM-om, obstaja nekaj dodatnih korakov lahko sprosti nekaj zamašenega in prepotrebnega dodatnega RAM-a ter pospeši vaš računalnik izvedba.
Vsebina
- 9 načinov za sprostitev RAM-a v sistemu Windows 10
- 1. način: Prekinite procese v ozadju in onemogočite zagonske aplikacije z močnim vplivom
- 2. način: Odstranite ali onemogočite napihljivo programsko opremo
- 3. način: onemogočite aplikacije v ozadju
- 4. način: skeniranje za viruse in zlonamerno programsko opremo
- 5. način: Izklopite vizualne učinke
- 6. način: Povečajte navidezni pomnilnik
- 7. način: počistite datoteko strani ob zaustavitvi
- 8. način: onemogočite razširitve brskalnika
- 9. način: Izvedite skeniranje čiščenja diska
9 načinov za sprostitev RAM-a v sistemu Windows 10
Najbolj očiten in najpreprostejši način za sprostitev RAM-a je čiščenje aplikacij in procesov, ki se nepotrebno obremenjujejo. sistemskih virov. To je lahko ena od številnih aplikacij tretjih oseb, ki ste jih namestili, ali celo izvirna orodja, ki jih Microsoft vključuje v Windows. Izberete lahko, da onemogočite ali popolnoma odstranite program, ki povzroča težave.
Čeprav se vam zdi odstranitev nečesa, bodisi tretje osebe ali vgrajenega, preveč, lahko poskusite povečati svoj virtualni pomnilnik, onemogočiti vizualne učinke, počistiti začasne podatke itd.
Preden začnemo, znova zaženite računalnik, da počistite ves sistemski RAM in ponastavite vse procese v ozadju. Čeprav to morda ne bo sprostilo RAM-a v sistemu Windows 10, bo pomagalo znova zagnati kateri koli poškodovan proces in aplikacijo, ki morda uporablja več virov, kot jih potrebuje.
1. način: Prekinite procese v ozadju in onemogočite zagonske aplikacije z močnim vplivom
Upravitelj opravil Windows opravi neverjetno delo in vas obvesti o natančni količini RAM-a, ki ga uporabljajo vsi aktivni programi in procesi. Poleg preverjanja porabe RAM-a vašega računalnika si lahko ogledate tudi uporabo CPU in GPU in končate opravila, preprečite aplikacijam uporabo virov ob zagonu računalnika, začnete novo opravilo itd.
1. Pritisnite tipko Windows na tipkovnici, da prikličete začetni meni in začnete tipkati Upravitelj opravil. Kliknite Odpri, ko prispejo rezultati iskanja (ali uporabite kombinacijo tipk za bližnjico Ctrl + Shift + Esc).

2. Kliknite na Več podrobnosti da si ogledate vse procese v ozadju, storitve, statistiko uspešnosti itd.

3. Na zavihku Procesi kliknite na Spomin glavo, da razvrstite vse procese in aplikacije, ki se trenutno izvajajo v vašem računalniku, glede na njihovo uporabo pomnilnika (RAM).
4. V mislih si zapišite vse procese in aplikacije, ki uporabljajo največ pomnilnika. Kot smo že omenili, se lahko odločite, da končate te procese ali jih popolnoma odstranite.
5. Če želite končati postopek, desni klik na njem in izberite Končaj opravilo iz naslednjega menija možnosti (lahko tudi kliknete na Končaj opravilo gumb na dnu okna, ki se odklene po izbiri postopka). Prav tako bodite previdni, ko končate Microsoftov postopek, saj lahko povzroči okvaro sistema Windows in številne druge težave.

6. Zdaj pa preklopimo na Začeti zavihek in onemogočite nekaj drugih sumljivih in energije željnih aplikacij.
7. Kliknite na Vpliv zagona glavo stolpca, da razvrstite vse aplikacije glede na njihov vpliv na postopek zagona računalnika. Visoka, srednja in nizka so tri ocene, dodeljene aplikacijam glede na njihov vpliv. Kot je očitno, tisti z visoko oceno najbolj vplivajo na vaš zagonski čas.

8. Razmislite o onemogočanju vseh aplikacij tretjih oseb, ki jim je bila dodeljena visoka ocena vpliva, da skrajšate čas zagona. Desni klik v aplikaciji in izberite Onemogoči (ali kliknite na gumb Onemogoči).
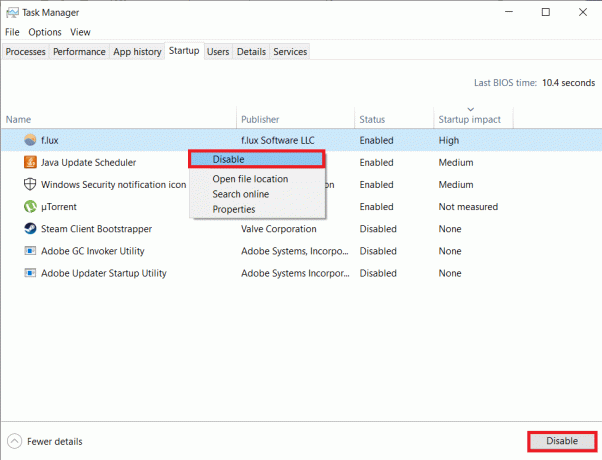
9. Na zavihku Učinkovitost v upravitelju opravil lahko pridobite tudi podrobnejše informacije o najbolj porabo energije.
10. V Izvedba zavihek, izberite Spomin z leve strani in kliknite na Odprite Nadzornik virov.

11. V naslednjem oknu boste videli vodoravno vrstico, ki prikazuje količino prostega in trenutno uporabljenega RAM-a skupaj s seznamom aplikacij in njihovo uporabo pomnilnika. Kliknite na Obveza (KB) za razvrščanje aplikacij glede na količino pomnilnika, ki ga uporabljajo.

Odstranite vsako sumljivo aplikacijo z nenavadno visoko porabo pomnilnika ali preklopite na drugo podobno aplikacijo, morda lažjo različico iste.
Preberite tudi:Kako uporabljati Monitor Performance Monitor v sistemu Windows 10
2. način: Odstranite ali onemogočite napihljivo programsko opremo
Ko preverite upravitelja opravil, boste imeli boljšo predstavo in natančno vedeli, katere aplikacije povzročajo težave z velikim pomnilnikom. Če teh aplikacij ne uporabljate redno, razmislite o njihovi odstranitvi, da sprostite ram v računalniku z operacijskim sistemom Windows 10.
Obstajata dva načina, na katera lahko odstranite aplikacije iz računalnika z operacijskim sistemom Windows, prek nadzorne plošče ali prek aplikacije Nastavitve.
1. Uberimo enostavnejšo in enostavnejšo pot. Pritisnite tipko Windows + X ali z desno tipko miške kliknite gumb za zagon in izberite Nastavitve iz menija naprednega uporabnika.
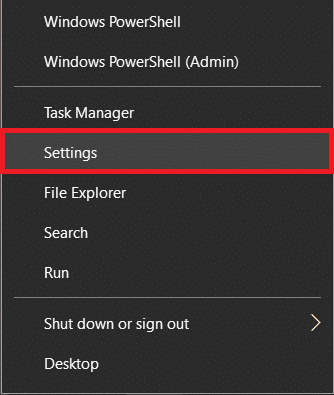
2. Nato kliknite na aplikacije.

3. Prepričajte se, da ste na Aplikacije in funkcije stran z nastavitvami in se pomaknite navzdol na desni strani plošče, da poiščete aplikacijo, ki jo želite odstraniti. Kliknite aplikacijo, da razširite njene možnosti, in nato izberite Odstrani.

4. Kliknite Odstrani ponovno v pojavnem oknu »Ta aplikacija in z njo povezani podatki bodo izbrisani«. (Kliknite Da ali V redu na vseh drugih pojavnih oknih, ki se morda prikažejo in zahtevajo vašo potrditev)

3. način: onemogočite aplikacije v ozadju
Windows vključuje številne vgrajene aplikacije/orodja, ki se lahko neprekinjeno izvajajo v ozadju. Nekatere od teh so pomembne, saj opravljajo bistvene dejavnosti, kot so prikazovanje obvestil, posodabljanje ploščic menija Start itd. vendar nekaj od njih nima pomembnega namena. Ti lahko onemogočite te nebistvene aplikacije v ozadju za sprostitev sistemskih virov.
1. Odprite Windows Nastavitve ponovno s pritiskom Tipka Windows + I in kliknite na Zasebnost.

2. V levem navigacijskem meniju kliknite na Aplikacije v ozadju (pod dovoljenji aplikacije).
3. Premaknite preklopi stikalo pod »Naj aplikacije delujejo v ozadju« izklopite, če ne želite dovoliti izvajanja nobene aplikacije v ozadju. Izberete lahko tudi posamezno aplikacije lahko delujejo v ozadju in katere ne morejo.

4. način: skeniranje za viruse in zlonamerno programsko opremo
Med preverjanjem upravitelja opravil ste morda našli aplikacijo ali dve, ki se je ne spomnite namestiti. Te neznane aplikacije so lahko zlonamerne in so morda našle pot skozi drugo aplikacijo (Vedno bodite previdni pri nameščanju piratske programske opreme ali programov iz nepreverjenih virov). Zlonamerna programska oprema in virusi, medtem ko poskušajo ukrasti vaše osebne podatke, prav tako uporabljajo večino vaših sistemskih virov, tako da drugim aplikacijam ostanejo zelo malo. Izvajajte redne preglede protivirusne/protivirusne programske opreme, da preverite in odstranite vse grožnje vašemu računalniku.
Obstajajo številni varnostni programi, ki jih lahko uporabite za odstranjevanje zlonamerne programske opreme, čeprav je Malwarebytes eden najbolj priporočenih in tudi naš najljubši.
1. Obiščite Malwarebytes Cybersecurity spletno mesto v novem zavihku in prenesite namestitveno datoteko. Po prenosu odprite čarovnika za namestitev in sledite vsem pozivom na zaslonu za namestitev varnostnega programa.
2. Odprite aplikacijo in izvedite a Skeniraj za zlonamerno programsko opremo.

3. Skeniranje bo trajalo kar nekaj časa, da se konča, saj gre skozi vse elemente (registrator, pomnilnik, zagonske elemente, datoteke) v vašem računalniku z glavnikom z drobnimi zobmi.

3. Nevtralizirajte vse grožnje, ki jih Malwarebytes zazna s klikom Karantena.
Ko znova zaženete računalnik, preverite, ali lahko sprostite RAM v računalniku z operacijskim sistemom Windows 10, če ne, nadaljujte z naslednjo metodo.
5. način: Izklopite vizualne učinke
Poleg onemogočanja in odstranjevanja aplikacij lahko spremenite še nekaj drugih stvari, da povečate količino prostega RAM-a. Windows vključuje različne animacije za ustvarjanje estetsko prijetne uporabniške izkušnje. Čeprav te subtilne animacije in vizualni učinki porabijo le nekaj megabajtov računalniškega pomnilnika, jih je mogoče po potrebi onemogočiti.
1. Dvokliknite na Windows Raziskovalec datotek ikono bližnjice na namizju, da jo zaženete, ali uporabite bližnjico Tipka Windows + E.
2. Desni klik na Ta računalnik (prisotno na levi navigacijski plošči) in izberite Lastnosti iz kontekstnega menija.

3. V naslednjem oknu kliknite na Napredne sistemske nastavitve.

4. Kliknite na Nastavitve… gumb v pododdelku Zmogljivost na kartici Napredne sistemske lastnosti.
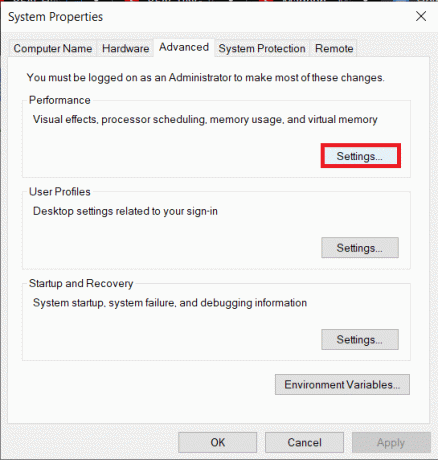
5. Na koncu kliknite izbirni gumb poleg "Prilagodi za najboljšo zmogljivost" omogočite možnost in posledično onemogočite vse animacije Windows ali izberite Po meri in ročno potrdite polja poleg vizualnih učinkov/animacij, ki jih želite obdržati.
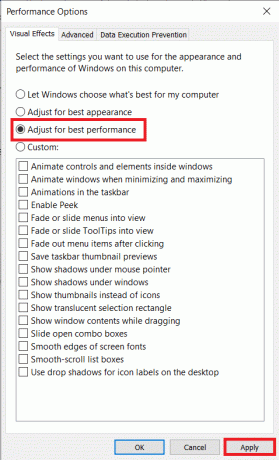
6. Kliknite na Prijavite se, sledi v redu da shranite spremembe in zaprete okno. To bo dramatično vplivalo na videz sistema Windows, vendar omogoča veliko hitrejši potek dela.
6. način: Povečajte navidezni pomnilnik
RAM, čeprav je večinoma samostojen, se zanaša tudi na druge komponente. Ostranjevalna datoteka je oblika navideznega pomnilnika, ki je na voljo na vsakem trdem disku in deluje skupaj z RAM-om. Vaš računalnik samodejno prenese aplikacije v ostranjevalno datoteko, ko začne vaš sistemski RAM primanjkovati. Vendar pa lahko ostranjevalna datoteka izvaja tudi mehke in hitre napake, kot je »Vašem sistemu primanjkuje navideznega pomnilnika«.
Ostranjevalna datoteka, ki je navidezni pomnilnik, nam omogoča, da ročno povečamo njeno vrednost in s tem povečamo zmogljivost našega računalnika.
1. Sledite korakom od 1 do 4 prejšnje metode, da odprete Možnosti delovanja okno.
2. Kliknite na Spremeni… v razdelku Navidezni pomnilnik Napredno zavihek.
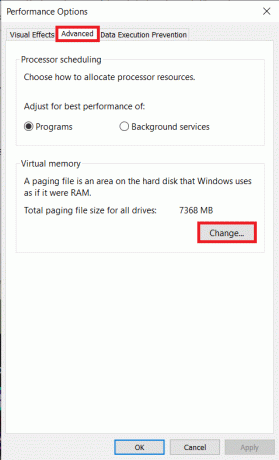
3. Odkljukajte škatla zraven »Samodejno upravljanje velikosti ostranjevalne datoteke za vse naprave«. To bo odklenilo možnosti za nastavitev začetne in največje velikosti navideznega pomnilnika po meri za vsak pogon.
4. Zdaj izberite pogon C (ali pogon, na katerega ste namestili Windows) in omogočite Velikost po meri s klikom na izbirni gumb.
5. Nastavite Začetna velikost (MB) do polkrat večja od sistemskega RAM-a in Največja velikost (MB) do trikrat večja od začetne velikosti. Kliknite na Set sledi v redu za shranjevanje in izhod.
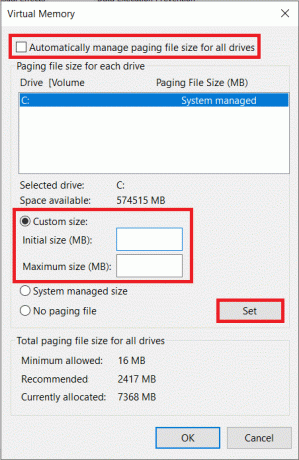
7. način: počistite datoteko strani ob zaustavitvi
Medtem ko se vse stvari v vašem RAM-u samodejno izbrišejo, ko znova zaženete računalnik, enako ne velja za virtualni pomnilnik. To je posledica dejstva, da datoteko strani dejansko zaseda fizični prostor na trdem disku. Čeprav lahko to vedenje spremenimo in počistimo datoteko strani vsakič, ko pride do ponovnega zagona.
1. Pritisnite Tipka Windows + R da zaženete ukazno polje Zaženi, vnesite regedit v njem in pritisnite enter odprite urejevalnik registra.

Prikaže se pojavno okno za nadzor uporabniškega računa, ki zahteva vaše dovoljenje za dokončanje dejanja. Kliknite na da podeliti potrebna dovoljenja in nadaljevati.
2. Na levi plošči dvokliknite na HKEY_LOCAL_MACHINE razširiti isto.
3. Pomaknite se na naslednjo pot v mapi HKEY_LOCAL_MACHINE (ali kopirajte in prilepite lokacijo v naslovno vrstico)
HKEY_LOCAL_MACHINE\SYSTEM\CurrentControlSet\Control\Session Manager\Memory Management.
4. Zdaj, na desni plošči, desni klik na ClearPageFileAtShutdown in izberite Spremeni.

5. V naslednjem pogovornem oknu spremenite Podatki o vrednosti od 0 (onemogočeno) do 1 (omogočeno) in kliknite na v redu.
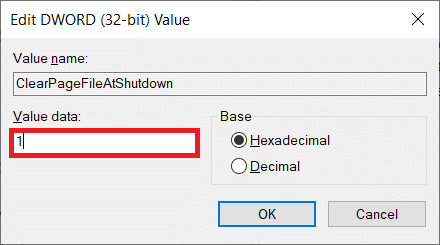
8. način: onemogočite razširitve brskalnika
Običajno pride do pomanjkanja RAM-a, ko imate v brskalniku odprtih več zavihkov. Google Chrome, najpogosteje uporabljen spletni brskalnik na različnih platformah, je razvpit zaradi svojih zmogljivosti za obdelavo RAM-a in dramatično upočasnjuje računalnike Windows. Če želite preprečiti, da bi brskalniki uporabljali dodaten RAM, se izogibajte odprtih več zavihkov in onemogočite ali odstranite nepotrebne razširitve, ki se izvajajo poleg brskalnikov.
1. Postopek za onemogočanje razširitev v vsakem brskalniku je preprost in dokaj podoben.
2. Za Chrome kliknite tri navpične pike v zgornjem desnem kotu in se pomaknite z miško Več orodij. Kliknite na Razširitve iz podmenija.

3. Kar se tiče Mozilla Firefox in Microsoft Edge, obiščite o: dodatki in rob://extensions/v novem zavihku oz.
4. Kliknite na preklopno stikalo poleg razširitve, da jo izklopite. V bližini boste našli tudi možnost odstranitve/odstranjevanja.

5. Znova zaženite računalnik in preverite, ali lahko sprostite nekaj RAM-a v računalniku.
9. način: Izvedite skeniranje čiščenja diska
Nekaj redno uporabljenih aplikacij morda ne bo sprostilo sistemskega pomnilnika, ki so ga uporabljali, kar vodi do pogostih težav z RAM-om. Skupaj z njimi lahko poskusite počistiti vse začasne datoteke, ki jih Windows samodejno ustvari, datoteke dnevnika nadgradnje sistema Windows, datoteke pomnilnika itd. uporabljati vgrajena aplikacija za čiščenje diska.
1. Pritisnite tipko Windows + S, vnesite Čiščenje diska v iskalni vrstici in pritisnite enter.

2. Izberite pogon iz katerih želite počistiti začasne datoteke in kliknite na v redu. Aplikacija bo zdaj začela iskati začasne datoteke in druge neželene stvari in jo bo mogoče izbrisati. Počakajte nekaj časa in pustite, da se skeniranje zaključi.
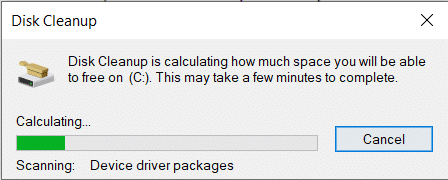
3. V razdelku Datoteke za brisanje potrdite polje poleg Začasne datoteke. Nadaljujte in izberite vse druge datoteke, ki jih želite izbrisati (na primer začasne internetne datoteke, koš za smeti, sličice).
4. Kliknite na v redu da izbrišete izbrane datoteke.

Poleg tega tip %temp% v začetno iskalno vrstico ali ukazno polje Zaženi in pritisnite enter. Izberite vse datoteke v naslednjem oknu s pritiskom na Ctrl + A in pritisnite tipko za brisanje. Po potrebi dodelite skrbniške pravice in preskočite datoteke, ki jih ni mogoče izbrisati.
Vse zgornje dejavnosti za sprostitev RAM-a lahko izvajate redno, da ohranite delovanje računalnika. Poleg tega bi vas pri prizadevanju za povečanje količine prostega RAM-a morda zamikalo, da bi namestili eno od tistih orodij za čiščenje RAM-a, ki razglasite za izboljšanje zmogljivosti, vendar ne popuščajte, saj so običajno potegavščina in vam ne bodo zagotovile dodatnih brezplačnih OVEN. Namesto čistilcev RAM-a lahko poskusite uporabiti aplikacije za upravljanje RAM-a, kot je npr Optimizator pomnilnika in CleanMem.
Nazadnje, ko razvijalci dodajajo nove funkcije v vsako novo izdajo aplikacije, se poveča tudi količina RAM-a, ki ga potrebujejo. Če je možno, poskusite namestiti več RAM-a, še posebej, če uporabljate starejši sistem. Preverite priročnik z navodili, ki ste ga dobili z računalnikom, ali izvedite iskanje v Googlu, da ugotovite, kakšen RAM je združljiv z vašim prenosnikom in kako ga namestiti.
Priporočeno:15 načinov za pospešitev počasnega računalnika z operacijskim sistemom Windows 10
Upamo, da vam je bil ta vodnik koristen in vam je uspelo zlahka sprostite nekaj RAM-a v računalniku z operacijskim sistemom Windows 10. Če pa imate še vedno kakršna koli vprašanja v zvezi s tem vodnikom, jih vprašajte v razdelku za komentarje.



