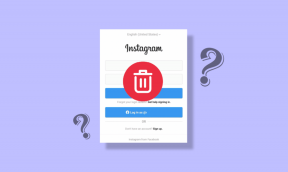Samodejno pošlji Gmailove priloge v Dropbox in Evernote
Miscellanea / / December 02, 2021
Včasih si želim, da bi lahko poslal vse svoje Gmailove priloge v Dropbox. Včasih imam tudi željo, da nekaj pošljem na svoj račun Evernote, samo da si zapišem stvari. Seveda lahko prenesem datoteke in jih ročno naložim v Dropbox in Evernote, vendar je to tako stara šola.

Danes vam bom pokazal, kako lahko omogočite, da internet deluje namesto vas in avtomatizirate nalogo pošiljanja Gmailovih prilog v Dropbox in Evernote. Za izvedbo naloge bomo uporabili dve storitvi, in sicer attachments.me in Wappwolf.
Wappwolf in attachments.me sta dve spletni storitvi, tako kot ifttt za avtomatizacijo vaših opravil na spletu. Oba sta brezplačna za uporabo in naredita postopek cakewalk. Pa začnimo….
Pošiljanje priloge iz Gmaila v Dropbox
Korak 1: Preden nadaljujemo, naredimo novo mapo v računu Dropbox, da shranite vse Gmailove priloge. Čeprav lahko uporabite že obstoječo mapo, jih bo ustvarjanje nove ohranilo diskretno.
2. korak: Prenesite in namestite priloge.me razširitev za vaš brskalnik in se registrirajte s svojim Google Računom.
3. korak: Razširitev se bo brezhibno integrirala v vaš Gmailov nabiralnik in začela spremljati vse vaše priložene datoteke v vaših e-poštnih sporočilih. Ker je naš cilj poslati priloge v mapo v Dropboxu, bomo morali povezati obe storitvi (Dropbox in attachments.me). Kliknite gumb attachments.me (ikona sponke) in izberite Upravljajte storitve v oblaku da se povežete s svojim računom Dropbox.


4. korak: Ko povežete svoj račun Dropbox z attachments.me, je čas za ustvarite pravilo za vhodne priloge. Ponovno kliknite na gumb attachments.me in izberite možnost Upravljajte pravila.

5. korak: Tukaj ustvarite novo pravilo, tako da izberete vrsto datoteke, ki jo želite poslati v Dropbox, in mapo, v katero jo želite poslati. Ne pozabite izbrati nove mape, ki smo jo posebej ustvarili v Dropboxu za opravilo.

6. korak: Končno shranite pravilo. Od tega trenutka naprej, ko prejmete e-pošto s priloženo datoteko, ki ustreza filtru, ki ste ga ustvarili, bo datoteka samodejno naložena v mapo v Dropboxu.
Nadaljujte in preizkusite povezavo, tako da si pošljete lažno e-pošto s prilogo. Če vidite prilogo v mapi Dropbox, lahko nadaljujete.
S tem smo opravili 50 % del. Poglejmo zdaj, kako lahko pošljete te datoteke v Evernote.
Pošiljanje priloge iz Dropboxa v Evernote
Korak 1: Odprto Wappwolf in za začetek ustvarite račun. Za prijavo lahko uporabite svoj račun Dropbox, ki bo poskrbel za povezavo z računom Dropbox.

2. korak: Ko se prijavite, boste preusmerjeni na vašo Stran za avtomatizacijo. Če ste nov uporabnik, bo stran prazna. Kliknite na gumb Ustvarite novo avtomatizacijo.
3. korak: Wappwolf bo zdaj naložil vse mape, ki jih imate na vašem računu Dropbox. Izberite tistega, ki ste ga konfigurirali zgoraj, da dobite Gmailove priloge, in pritisnite gumb Naprej.

4. korak: Zdaj na seznamu dejanj poiščite in izberite Naložite ga v Evernote in povežite Wappwolf s svojim računom Evernote.


5. korak: Ko to storite, vas bo Wappwolf prosil, da izberete Beležnica Evernote v katero želite naložiti prilogo. Poleg tega vnesite naslov, besedilo in oznake, ki jih želite za opombe, in shranite nastavitve.

6. korak: Na koncu kliknite gumb Dokončaj na vrhu strani, da shranite avtomatizacijo.

Ustvarite lahko različne mape Dropbox, pravila attachments.me in avtomatizacije Wappwolf za nalaganje različnih vrst prilog v različne zvezke v Evernoteu. Če želite ustaviti avtomatizacijo, se preprosto prijavite na stran za avtomatizacijo Wappwolf in izbrišite pravilo.

To je vse, od zdaj naprej bodo vse priloge (določene priloge, če ste ustvarili filter) samodejno shranjene v vaš račun Evernote. Čeprav je ta postopek videti nekoliko dolgotrajen, je to le enkratna stvar. Ko ga konfigurirate, bo vse avtomatizirano za vas in vam ne bo treba niti dvigniti obrvi, da bi prilogo iz Gmaila poslali v Evernote.