Konfigurirajte Windows 10 za ustvarjanje datotek izmeta na modrem zaslonu smrti
Miscellanea / / November 28, 2021
Napaka modrega zaslona smrti (BSOD) se pojavi, ko vaš sistem odpove, zaradi česar se vaš računalnik nepričakovano izklopi ali znova zažene. Zaslon BSOD je viden le delček sekund, zaradi česar je nemogoče upoštevati kodo napake ali razumeti naravo napake. Tu se pojavijo datoteke Dump; vsakič, ko pride do napake BSOD, Windows 10 ustvari datoteko z izpisom sesutja. Ta datoteka z izpisom zrušitve vsebuje kopijo pomnilnika računalnika v času zrušitve. Skratka, datoteke izpisa zrušitve vsebujejo informacije o odpravljanju napak o napaki BSOD.
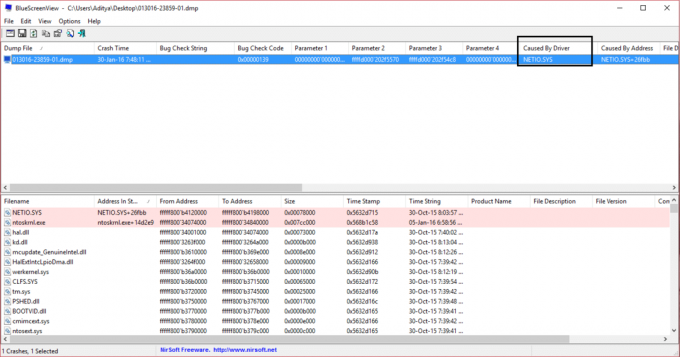
Datoteka z izpisom zrušitve je shranjena na določeni lokaciji, ki lahko zlahka dostopa do skrbnika tega računalnika, da začne z nadaljnjim odpravljanjem težav. Windows 10 podpira različne vrste datotek pomnilnika, kot so popolni izpis pomnilnika, izpis pomnilnika jedra, majhen izpis pomnilnika (256 kb), samodejni izpis pomnilnika in izpis aktivnega pomnilnika. Windows 10 privzeto ustvari datoteke s samodejnim izpisom pomnilnika. Kakorkoli že, ne da bi zapravljali čas, poglejmo, kako konfigurirati Windows 10 za ustvarjanje datotek izpisov na modrem zaslonu smrti s pomočjo spodaj navedene vadnice.
Majhen pomnilnik: Majhen pomnilnik je veliko manjši od drugih dveh vrst datotek sesutja v načinu jedra. Velik je natanko 64 KB in zahteva le 64 KB prostora za datoteko strani na zagonskem pogonu. Ta vrsta izpisne datoteke je lahko uporabna, če je prostora minimalno. Vendar pa zaradi omejene količine vključenih informacij napak, ki jih ni neposredno povzročila nit, ki se je izvajala v času zrušitve, morda ne bo mogoče odkriti z analizo te datoteke.
Izpis pomnilnika jedra: Izpis pomnilnika jedra vsebuje ves pomnilnik, ki ga je jedro uporabljalo v času zrušitve. Ta vrsta datoteke izpisa je bistveno manjša od celotnega pomnilnika. Običajno bo izpisna datoteka približno ena tretjina velikosti fizičnega pomnilnika v sistemu. Ta količina se bo močno razlikovala, odvisno od vaših okoliščin. Ta datoteka izpisa ne bo vključevala nedodeljenega pomnilnika ali kakršnega koli pomnilnika, dodeljenega aplikacijam v uporabniškem načinu. Vključuje samo pomnilnik, dodeljen jedru Windows in ravni abstrakcije strojne opreme (HAL) ter pomnilnik, dodeljen gonilnikom v načinu jedra in drugim programom v načinu jedra.
Popoln izpis pomnilnika: Popoln izpis pomnilnika je največja izpisna datoteka v načinu jedra. Ta datoteka vključuje ves fizični pomnilnik, ki ga uporablja Windows. Popoln izpis pomnilnika privzeto ne vključuje fizičnega pomnilnika, ki ga uporablja strojna programska oprema platforme. Ta izpisna datoteka zahteva datoteko strani na vašem zagonskem pogonu, ki je vsaj tako velika kot vaš glavni sistemski pomnilnik; mora biti sposoben hraniti datoteko, katere velikost je enaka vašemu celotnemu RAM-u plus en megabajt.
Samodejni izpis pomnilnika: Samodejni izpis pomnilnika vsebuje enake informacije kot pomnilnik jedra. Razlika med obema ni v sami izpisni datoteki, temveč v tem, kako Windows nastavi velikost sistemske ostranjevalne datoteke. Če je velikost sistemske ostranjevalne datoteke nastavljena na velikost, ki jo upravlja sistem, in je izpis zrušitve v načinu jedra nastavljen na Samodejni izpis pomnilnika, lahko Windows nastavi velikost ostranjevalne datoteke na manjšo od velikosti RAM-a. V tem primeru Windows nastavi velikost ostranjevalne datoteke dovolj, da zagotovi, da je mogoče večino časa zajeti izpis pomnilnika jedra.
Izpis aktivnega pomnilnika: Izpis aktivnega pomnilnika je podoben popolnemu izpisu pomnilnika, vendar filtrira strani, ki verjetno ne bodo pomembne za odpravljanje težav na gostiteljskem računalniku. Zaradi tega filtriranja je običajno bistveno manjši od celotnega pomnilnika. Ta izpisna datoteka vključuje pomnilnik, ki je dodeljen aplikacijam v uporabniškem načinu. Vključuje tudi pomnilnik, dodeljen jedru Windows in ravni abstrakcije strojne opreme (HAL) ter pomnilnik, dodeljen gonilnikom v načinu jedra in drugim programom v načinu jedra. Izpis vključuje aktivne strani, preslikane v jedro ali uporabniški prostor, ki so uporabne za odpravljanje napak in izbrane Prehodne, pripravljene in spremenjene strani, podprte z datoteko strani, kot je pomnilnik, dodeljen z VirtualAlloc ali datoteko strani podprti odseki. Aktivni izpisi ne vključujejo strani na seznamih prostih in ničelnih seznamov, predpomnilnika datotek, strani VM za goste in različnih drugih vrst pomnilnika, ki med odpravljanjem napak verjetno niso uporabni.
Vir: Varieties of Kernel-Mode Dump Files
Vsebina
- Konfigurirajte Windows 10 za ustvarjanje datotek izmeta na modrem zaslonu smrti
- 1. način: konfigurirajte nastavitve datoteke izpisa pri zagonu in obnovitvi
- 2. način: konfigurirajte nastavitve datoteke izpisa z uporabo ukaznega poziva
Konfigurirajte Windows 10 za ustvarjanje datotek izmeta na modrem zaslonu smrti
Poskrbite za ustvarite obnovitveno točko samo v primeru, da gre kaj narobe.
1. način: konfigurirajte nastavitve datoteke izpisa pri zagonu in obnovitvi
1. Vrsta nadzor v iskanju Windows nato klikne na Nadzorna plošča iz rezultata iskanja.

2. Kliknite na Sistem in varnost nato kliknite na sistem.

3. Zdaj v meniju na levi strani kliknite na "Napredne sistemske nastavitve“.

4. Kliknite na "Nastavitve" Spodaj Zagon in obnovitev v oknu Lastnosti sistema.

5. Spodaj Napaka sistema, Iz "Napišite informacije za odpravljanje napak” izberite spustni meni:
Brez (nobena datoteka izpiska, ki jo ustvari Windows) Majhen pomnilnik (Windows bo ustvaril datoteko Minidump na BSOD) Izpis pomnilnika jedra (Windows bo ustvaril datoteko pomnilnika jedra na BSOD) Popoln izpis pomnilnika (Windows bo ustvaril datoteko popolnega pomnilnika na BSOD) Samodejni izpis pomnilnika (Windows bo ustvaril datoteko samodejnega izpisa pomnilnika na BSOD) Active Memory Dump (Windows bo ustvaril datoteko Active Memory Dump na BSOD)
Opomba: Popoln izpis pomnilnika bo zahteval datoteko strani, nastavljeno na vsaj velikost nameščenega fizičnega pomnilnika plus 1 MB (za glavo).
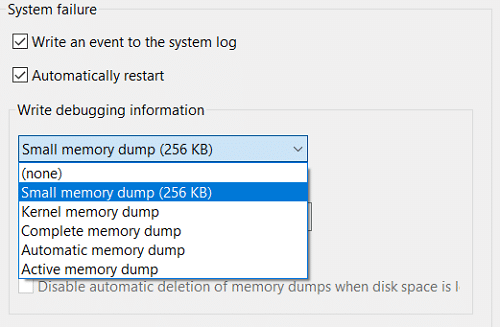
6. Kliknite V redu, nato Uporabi, nato pa V redu.
Takole si Konfigurirajte Windows 10 za ustvarjanje datotek izmeta na modrem zaslonu smrti če pa se še vedno srečujete s težavo, nadaljujte z naslednjo metodo.
2. način: konfigurirajte nastavitve datoteke izpisa z uporabo ukaznega poziva
1. Odprite ukazni poziv. Ta korak lahko uporabnik izvede z iskanjem 'cmd' in nato pritisnite Enter.

2. V cmd vnesite naslednji ukaz in pritisnite Enter:
Brez izpisne datoteke: wmic RECOVEROS nastavite DebugInfoType = 0. Izpis majhnega pomnilnika: wmic RECOVEROS nastavite DebugInfoType = 3 Izpis pomnilnika jedra: wmic RECOVEROS nastavite DebugInfoType = 2. Popoln izpis pomnilnika: wmic RECOVEROS nastavite DebugInfoType = 1. Samodejni izpis pomnilnika: wmic RECOVEROS nastavite DebugInfoType = 7. Izpis aktivnega pomnilnika: wmic RECOVEROS nastavite DebugInfoType = 1
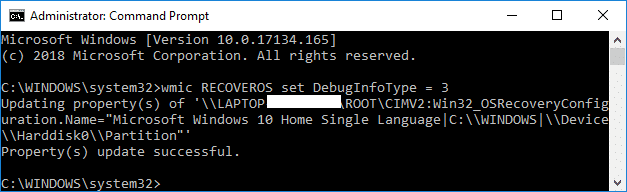
Opomba: Popoln izpis pomnilnika bo zahteval datoteko strani, nastavljeno na vsaj velikost nameščenega fizičnega pomnilnika plus 1 MB (za glavo).
3. Ko končate, zaprite ukazni poziv in znova zaženite računalnik.
4. Za ogled trenutnih nastavitev pomnilnika vnesite naslednji ukaz v cmd in pritisnite Enter:
wmic RECOVEROS pridobi DebugInfoType

5. Ko končate, zaprite ukazni poziv.
Priporočeno:
- 5 načinov za prilagoditev svetlosti zaslona v sistemu Windows 10
- Kako spremeniti privzeti operacijski sistem v sistemu Windows 10
- Onemogočite samodejni ponovni zagon ob napaki sistema v sistemu Windows 10
- Kako dostopati do naprednih možnosti zagona v sistemu Windows 10
To je to, uspešno ste se naučili Kako konfigurirati Windows 10 za ustvarjanje izpisnih datotek na modrem zaslonu smrti če pa imate še vedno kakršna koli vprašanja v zvezi s to vadnico, jih vprašajte v razdelku za komentarje.



