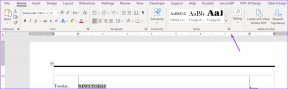6 najboljših načinov za odpravljanje težav v sistemu Windows 11 pri ponovnem zagonu zaslona
Miscellanea / / March 29, 2022
Ali je vaš računalnik z operacijskim sistemom Windows 11 obtičal pri ponovnem zagonu zaslona? Medtem ko se je Windows 11 precej izboljšal v smislu stabilnosti, so težave, kot so počasnejši čas zagona in naključni izklopi še naprej motijo uporabnike. 
Ne glede na to, ali gre za poškodovane sistemske datoteke ali nedavno posodobitev sistema Windows, pri kateri se je Windows zataknil na zaslonu za ponovni zagon, ta priročnik vsebuje izvedljive rešitve za pomoč pri odpravljanju težave.
1. Zaženite Windows v varnem načinu
Ker ste obtičali na zaslonu za ponovni zagon in ne morete dostopati do sistema Windows v običajnem načinu, boste morali najprej na silo zapreti računalnik in zaženite v varnem načinu za odpravo osnovne težave.
Korak 1: Pritisnite in držite fizični gumb za vklop, dokler se računalnik ne izklopi. Počakajte minuto ali dve, preden ga ponovno vklopite.
2. korak: Ko se računalnik zažene, pritisnite in držite gumb za vklop nekaj sekund, dokler se računalnik ne zažene znova. Ponovite ta korak, da trikrat prekinete postopek zagona. Če četrtič, ko vas Windows pozdravi z zaslonom za samodejno popravilo, izberite Napredne možnosti.

3. korak: Nato kliknite na Odpravljanje težav.

4. korak: Nato pojdite na Napredne možnosti.

5. korak: Na zaslonu Napredne možnosti kliknite Nastavitve zagona.

6. korak: Pritisnite gumb Ponovni zagon za dostop do menija z nastavitvami zagona.
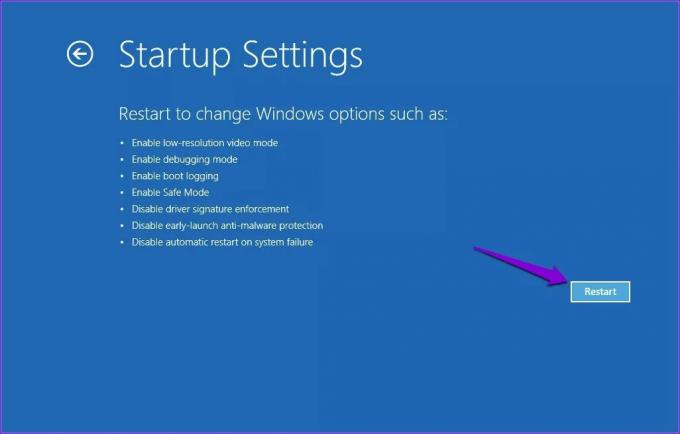
7. korak: Na koncu pritisnite 4 ali F4 na tipkovnici, da znova zaženete računalnik v varnem načinu.
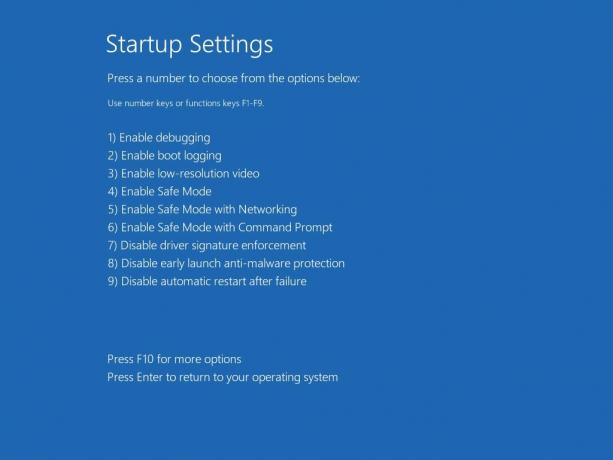
Ko zaženete računalnik v varnem načinu, lahko uporabite spodnje metode, da preprečite, da bi se Windows zataknil pri ponovnem zagonu zaslona.
2. Odstranite nedavne posodobitve sistema Windows
Ker se težava večinoma pojavi takoj po namestitvi nedavne posodobitve sistema Windows 11, bi lahko pomagala odstranitev. Evo kako.
Korak 1: Z desno tipko miške kliknite meni Start in na seznamu izberite Nastavitve.

2. korak: Pomaknite se na zavihek Windows Update in izberite Zgodovina posodobitev.

3. korak: Pomaknite se navzdol do Povezane nastavitve in kliknite Odstrani posodobitve.

4. korak: S seznama izberite nedavno nameščeno posodobitev in kliknite gumb Odstrani na vrhu.

3. Omogoči varen zagon
Secure Boot je bistvena varnostna funkcija, ki omogoča, da se vaš računalnik zažene samo z zaupanja vredno programsko opremo proizvajalca originalne opreme (OEM). Če je varni zagon v vašem računalniku onemogočen, se Windows morda ne bo pravilno zagnal ali se bo zataknil pri ponovnem zagonu zaslona.
Če želite preveriti stanje varnega zagona v sistemu Windows 11, sledite spodnjim korakom.
Korak 1: Z desno tipko miške kliknite meni Start in v prikazanem meniju izberite Zaženi.

2. korak: Vtipkati msinfo32 v polju in pritisnite Enter.
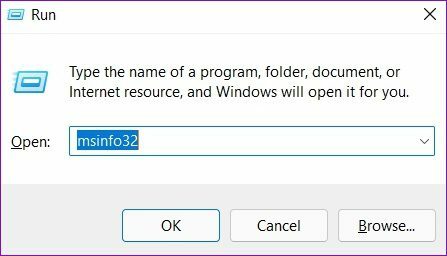
3. korak: V oknu Sistemske informacije, ki se odpre, v razdelku Povzetek sistema preverite stanje varnega zagona v desnem podoknu.

Če je varen zagon omogočen, lahko skočite na naslednjo metodo. Če ne, sledite spodnjim korakom, da omogočite varen zagon v sistemu Windows 11.
Korak 1: Odprite meni Start in kliknite ikono zobnika, da zaženete aplikacijo Nastavitve.

2. korak: Na zavihku Sistem izberite Obnovitev.

3. korak: Kliknite gumb Znova zaženi zdaj poleg Napredni zagon.

4. korak: Kliknite na Odpravljanje težav.

5. korak: Nato pojdite na Napredne možnosti.

6. korak: V naprednih možnostih izberite možnost Nastavitve vdelane programske opreme UEFI.
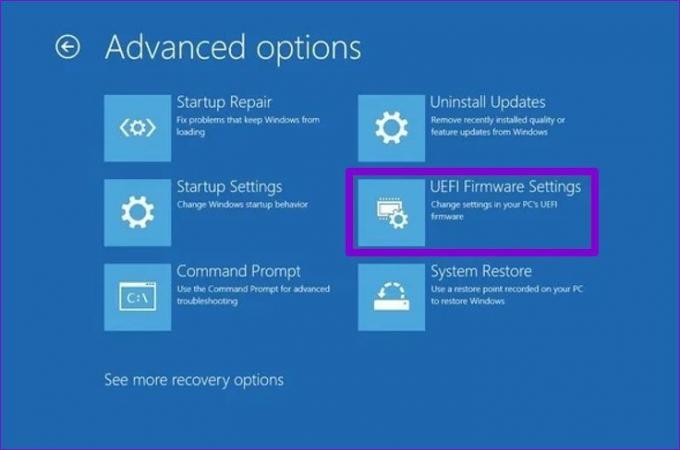
7. korak: Kliknite na Ponovni zagon.

Vaš računalnik se bo nato zagnal v BIOS. Upoštevajte, da se zaslon z nastavitvami UEFI razlikuje glede na proizvajalca in model računalnika.
8. korak: Pomaknite se do možnosti Secure Boot v meniju Boot in pritisnite Enter, da jo omogočite.
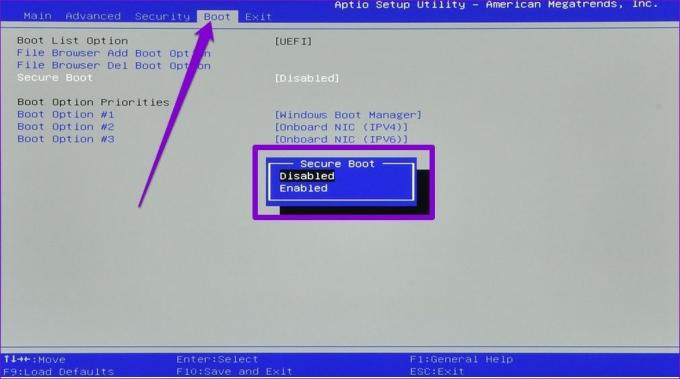
9. korak: Na koncu pritisnite F10, da shranite spremembe in zapustite BIOS.
Poskusite znova zagnati računalnik in preverite, ali se lahko zažene normalno.
4. Zaženite SFC Scan
Poškodovane ali manjkajoče sistemske datoteke lahko ovirajo tudi postopek zagona sistema Windows in prepreči, da se izklopi. SFC (System File Checker) skeniranje je priročen pripomoček, ki lahko sam skenira in popravi te sistemske datoteke. Tukaj je opisano, kako ga lahko uporabite.
Korak 1: Z desno tipko miške kliknite ikono menija Start in v prikazanem meniju izberite možnost Windows Terminal (Admin).

2. korak: Vnesite spodnji ukaz in pritisnite Enter.
SFC / scannow

Če obstajajo datoteke, ki jih je vredno obnoviti, sledite navodilom, da jih obnovite in znova zaženite računalnik.
5. Izbrišite datoteke iz mape za distribucijo programske opreme
Windows shrani prenesene posodobitvene datoteke v mapo SoftwareDistrubution, preden jih namesti. Če so te datoteke iz nekega razloga postale nedostopne, jih lahko izbrišete in znova prenesete Windows Update. Evo kako.
Korak 1: Z desno tipko miške kliknite meni Start in v prikazanem meniju izberite Zaženi.

2. korak: Vrsta C:\Windows\SoftwareDistribution v besedilnem polju in pritisnite Enter.

3. korak: Izberite vse datoteke v mapi Software Distribution in kliknite ikono koša, da jih izbrišete.

Zdaj odprite aplikacijo Nastavitve in preverite, ali obstajajo nove posodobitve sistema Windows.
6. Posodobite Windows 11
Nazadnje lahko nadaljujete in prenesete vse čakajoče posodobitve sistema Windows. Če bo vse v redu, se bo Windows uspešno posodobil in vaš računalnik se bo normalno zagnal.
Če želite prenesti čakajoče posodobitve sistema Windows, sledite spodnjim korakom.
Korak 1: Z desno tipko miške kliknite meni Start in v meniju, ki se prikaže, izberite Nastavitve.

2. korak: Pomaknite se do razdelka Windows Update in kliknite Preveri posodobitve, da prenesete in namestite morebitne čakajoče posodobitve.

Izogibajte se zastoju
Takšne težave z zagonom v sistemu Windows so lahko frustrirajoče in vam preprečijo uporabo računalnika več ur. Če se boste lotili zgoraj omenjenih rešitev, boste zagotovo odpravili težavo namesto vas.
Nazadnje posodobljeno 24. marca 2022
Zgornji članek lahko vsebuje pridružene povezave, ki pomagajo podpirati Guiding Tech. Vendar to ne vpliva na našo uredniško integriteto. Vsebina ostaja nepristranska in pristna.

Napisal
Pankil je po poklicu gradbeni inženir, ki je svojo pot začel kot pisatelj pri EOTO.tech. Pred kratkim se je pridružil Guiding Tech kot samostojni pisatelj, da bi pokrival navodila, razlage, nakupovalne vodnike, nasvete in trike za Android, iOS, Windows in splet.