Popravi gonilnik tiskalnika ni na voljo v sistemu Windows 10
Miscellanea / / November 28, 2021
Popravi gonilnik tiskalnika ni na voljo v sistemu Windows 10: Če ne morete uporabljati tiskalnika in se soočate s sporočilom o napaki, ki pravi »Gonilnik je ni na voljo«, potem to pomeni, da gonilnik, nameščen za vaš tiskalnik, ni združljiv, zastarel oz poškodovan. V vsakem primeru, dokler ne odpravite te napake, ne boste mogli dostopati do svojega tiskalnika. Če si želite ogledati to sporočilo, se morate pomakniti na Naprave in tiskalniki, nato izberite svoj tiskalnik in pod Status boste videli »Gonilnik ni na voljo«.
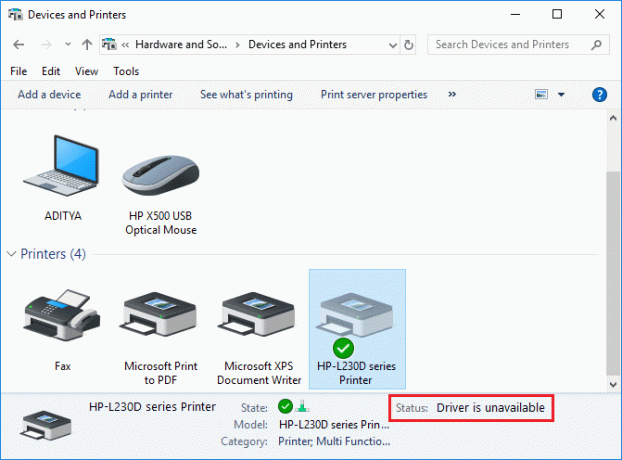
To sporočilo o napaki je lahko moteče, zlasti če morate nujno uporabiti tiskalnik. Vendar ne skrbite, obstaja nekaj preprostih popravkov, ki lahko odpravijo to napako in v kratkem času boste lahko uporabljali tiskalnik. Torej, ne da bi izgubljali čas, poglejmo, kako popraviti gonilnik tiskalnika, ni na voljo v sistemu Windows 10 s pomočjo spodaj navedenega vodnika za odpravljanje težav.
Vsebina
- Popravi gonilnik tiskalnika ni na voljo v sistemu Windows 10
- 1. način: Odstranite gonilnike tiskalnika
- 2. način: Preverite, ali je Windows posodobljen
- 3. način: preverite skrbniški račun
- 4. način: Namestite gonilnike tiskalnika v združljivostnem načinu
- 5. način: Znova namestite gonilnike tiskalnika
- 6. način: Ponastavite računalnik
Popravi gonilnik tiskalnika ni na voljo v sistemu Windows 10
Poskrbite za ustvarite obnovitveno točko samo v primeru, da gre kaj narobe.
1. način: Odstranite gonilnike tiskalnika
1. Vnesite kontrolnik v Windows Search in kliknite na rezultat iskanja, ki pravi Nadzorna plošča.

2. Na nadzorni plošči kliknite na Strojna oprema in zvok.

3.Naprej kliknite na Naprava in tiskalniki.

4. Z desno tipko miške kliknite na tiskalniško napravo, ki prikaže napako »Gonilnik ni na voljo« in izberite Odstranite napravo.

5. Pritisnite tipko Windows + R in nato vnesite devmgmt.msc in pritisnite Enter, da odprete upravitelja naprav.

6. Nato razširite čakalne vrste za tiskanje z desno tipko miške kliknite svojo tiskalno napravo in izberite Odstrani.

Opomba: Če svoje naprave nimate na seznamu, ne skrbite, saj bi lahko že odstranjena, ko odstranite tiskalniško napravo iz Naprav in tiskalnikov.
7. Ponovno kliknite na Odstrani potrdite svoja dejanja in s tem boste uspešno odstranili gonilnike tiskalnika iz vašega računalnika.
8. Zdaj pritisnite tipko Windows + R in vnesite appwiz.cpl in pritisnite Enter.

9. V oknu Programi in funkcije, odstranite vse aplikacije, povezane z vašim tiskalnikom.

10. Odklopite tiskalnik iz računalnika, izklopite računalnik in usmerjevalnik, izklopite tiskalnik.
11. Počakajte nekaj minut, nato pa priključite vse nazaj, kot je bilo prej, poskrbite, da boste tiskalnik povezali z računalnikom s kablom USB in preverite, ali lahko Popravi gonilnik tiskalnika ni na voljo v sistemu Windows 10.
2. način: Preverite, ali je Windows posodobljen
1. Pritisnite tipko Windows + I, da odprete nastavitve, nato kliknite na Posodobitev in varnost.

2. Na levi strani kliknite meni Windows Update.
3. Zdaj kliknite na "Preveri za posodobitve", da preverite, ali so na voljo posodobitve.

4. Če čakajo na posodobitve, kliknite na Prenesite in namestite posodobitve.

Ko so posodobitve prenesene, jih namestite in vaš Windows bo posodobljen.
3. način: preverite skrbniški račun
1. Pritisnite tipko Windows + R in nato vnesite nadzor in pritisnite Enter, da odprete nadzorno ploščo.

2. Kliknite na Uporabniški računi nato ponovno kliknite na Uporabniški računi.

3. Zdaj kliknite na "Spremenite svoj račun v nastavitvah računalnika« povezava.
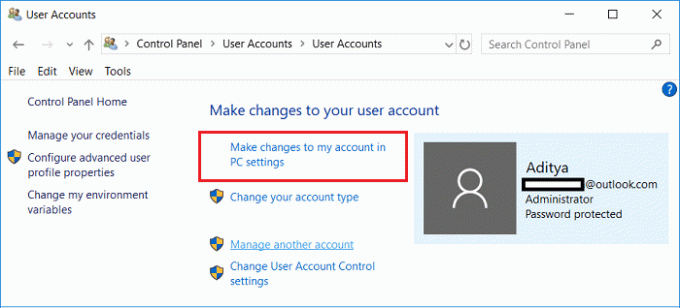
4. Kliknite na preveri povezavo in sledite navodilom na zaslonu, da preverite svoj skrbniški račun.

5. Ko končate, znova zaženite računalnik in znova namestite tiskalnik brez težav.
4. način: Namestite gonilnike tiskalnika v združljivostnem načinu
1. Pritisnite tipko Windows + R in nato vnesite devmgmt.msc in pritisnite Enter, da odprete upravitelja naprav.

2. Nato razširite Čakalne vrste tiskanja z desno tipko miške kliknite svojo tiskalno napravo in izberite Odstrani.

3. Če ste pozvani k potrditvi, ponovno kliknite na Odstrani gumb.
4. Zdaj pojdite na svoj spletno mesto proizvajalca tiskalnikov in prenesite najnovejše gonilnike za svoj tiskalnik.
5. Z desno miškino tipko kliknite namestitveno datoteko in izberite Lastnosti.
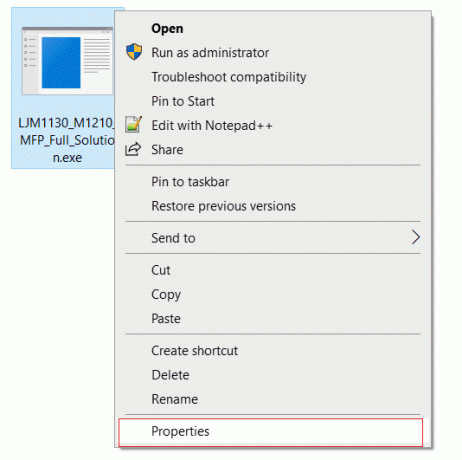
Opomba: Če so gonilniki v datoteki zip, jo razpakirajte in nato z desno tipko miške kliknite datoteko .exe.
6. Preklopite na Zavihek združljivost in kljukica “Zaženite ta program v načinu združljivosti“.
7. V spustnem meniju izberite Windows 7 ali 8 in nato kljukica “Zaženite ta program kot skrbnik“.
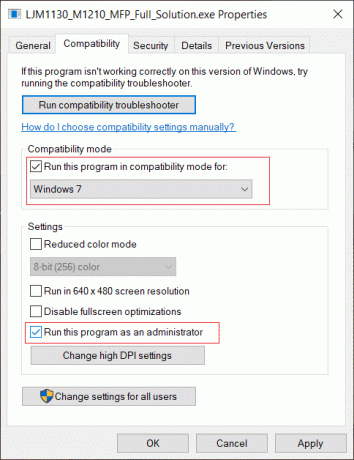
8. končno, dvokliknite namestitveno datoteko in pusti, da se gonilniki namestijo.
9. Ko končate, znova zaženite računalnik in preverite, ali lahko odpravite težavo.
5. način: Znova namestite gonilnike tiskalnika
1. Pritisnite tipko Windows + R, nato vnesite nadzorni tiskalniki in pritisnite Enter, da odprete Naprave in tiskalniki.

2.Z desno tipko miške kliknite svoj tiskalnik in izberite "Odstranite napravo« iz kontekstnega menija.

3.Ko se potrditveno pogovorno okno se pojavi, kliknite da.

4. Ko je naprava uspešno odstranjena, prenesite najnovejše gonilnike s spletnega mesta proizvajalca tiskalnika.
5. Nato znova zaženite računalnik in ko se sistem znova zažene, pritisnite tipko Windows + R in vnesite nadzor tiskalnikov in pritisnite Enter.
Opomba: Prepričajte se, da je vaš tiskalnik povezan z računalnikom prek USB-ja, Ethernet ali brezžično.
6. Kliknite na "Dodajte tiskalnik” pod oknom Naprava in tiskalniki.

7. Windows bo samodejno zaznal tiskalnik, izberite vaš tiskalnik in kliknite Naslednji.

8.Nastavite tiskalnik kot privzeti in kliknite Končaj.

6. način: Ponastavite računalnik
Priporočeno:
- Miška zamuja ali zamrzne v sistemu Windows 10? 10 učinkovitih načinov, kako to popraviti!
- 4 načini za brisanje zgodovine odložišča v sistemu Windows 10
- Kako popraviti, da se računalnik naključno izklopi
- Popravite, da brezžična miška Logitech ne deluje
To je, če ste uspešno Popravi gonilnik tiskalnika ni na voljo v sistemu Windows 10 če pa imate še vedno kakršna koli vprašanja v zvezi s tem člankom, jih vprašajte v razdelku za komentarje.



