Odpravite puščanje pomnilnika Chrome in zmanjšajte visoko porabo RAM-a
Miscellanea / / November 28, 2021
Odpravite uhajanje pomnilnika v Chromu: Kdo ne pozna Google Chroma, enega najbolj uporabljanih brskalnikov med uporabniki interneta? Zakaj imamo radi brskalnik Chrome? Predvsem je zelo hiter za razliko od katerega koli drugega brskalnika, kot so Firefox, IE, Microsoft Edge, Firefox novi brskalnik Quantum. Vsak od njih ima prednosti in slabosti – Firefox je naložen z več dodatki, zaradi česar je nekoliko počasnejši, IE je očitno počasen, Microsoft Edge je precej hitrejši. Vendar, ko gre za Chrome, je zelo hiter in je naložen z drugimi Googlovimi storitvami, zato se toliko uporabnikov drži Chroma.
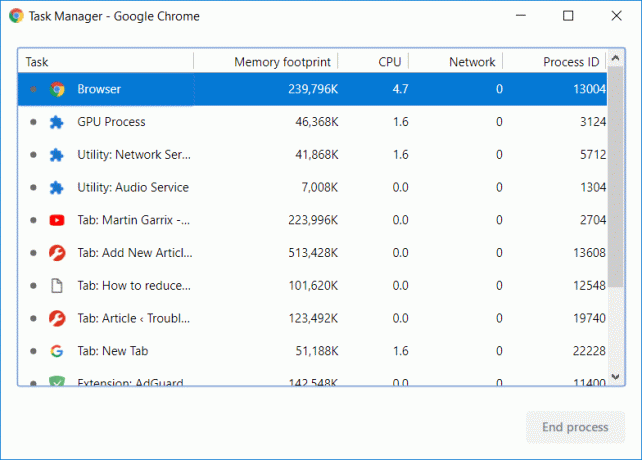
Vendar pa so nekateri uporabniki poročali, da Chrome po nekaj mesecih intenzivne uporabe postaja počasen, kar je lahko povezano s težavo s puščanjem pomnilnika v Chromu. Ste že kdaj opazili, da se zavihki brskalnika Chrome nalagajo nekoliko počasi in bi nekaj minut ostali prazni? To je rezultat, ko v brskalniku odprete več zavihkov, ki porabijo več RAM-a. Zato lahko vašo napravo za nekaj minut zamrzne ali obesi. Kakorkoli že, brez izgubljanja časa, poglejmo, kako odpraviti puščanje pomnilnika v Chromu in zmanjšati visoko porabo RAM-a s pomočjo spodaj navedene vadnice.
Vsebina
- Odpravite puščanje pomnilnika Chrome in zmanjšajte visoko porabo RAM-a
- Google Chrome Upravitelj opravil
- 1. način – Blokirajte Flash v Google Chromu
- 2. način - Posodobite Google Chrome
- 3. način - onemogočite nepotrebne ali neželene razširitve
- 4. način – razširitev za Chrome »En zavihek«.
- 5. način - Onemogoči strojno pospeševanje
- 6. način - Počistite začasne datoteke
- 7. način - Uporabite orodje za čiščenje Chroma
- 8. način – Ponastavite nastavitve Chroma
Odpravite puščanje pomnilnika Chrome in zmanjšajte visoko porabo RAM-a
Poskrbite za ustvarite obnovitveno točko samo v primeru, da gre kaj narobe.
Google Chrome Upravitelj opravil
Začnimo z upraviteljem opravil, da ugotovimo, kako trdo deluje sistem, da bi nam omogočil nemoteno izkušnjo in kje prevzema breme. Za dostop do upravitelja opravil naprave morate uporabiti bližnjične tipke »Ctrl + Alt + Delete”.
Tukaj lahko vidite ta skupni znesek 21 procesov Google Chrome tečejo naokoli 1 GB RAM-a uporaba. Vendar sem odprl samo 5 zavihkov v mojem brskalniku. Kako je skupaj 21 procesov? ni zmedeno? Da, tako je, potopiti se moramo globlje.
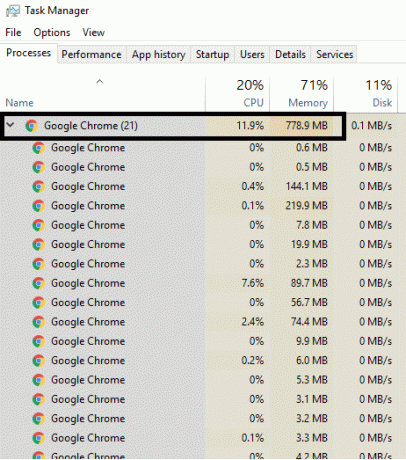
Ali lahko ugotovimo, kateri zavihek ali naloga uporablja koliko RAM-a? Da, v brskalniku Chrome vgrajen upravitelj opravil vam bo pomagal pri iskanju porabe RAM-a. Kako lahko dostopate do upravitelja opravil? Ali ti desni klik v razdelku z glavo brskalnika in izberite Upravitelj opravil možnost od tam ali preprosto uporabite bližnjične tipke "Shift + Esc«, da neposredno odprete upravitelja opravil. Tukaj lahko vidimo vsak proces ali opravilo, ki se izvaja v Google Chromu.
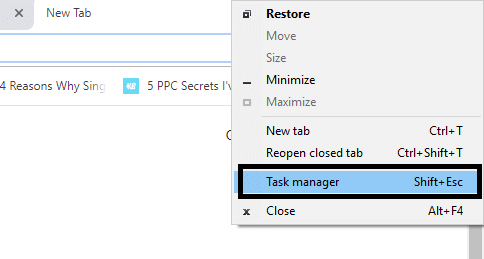
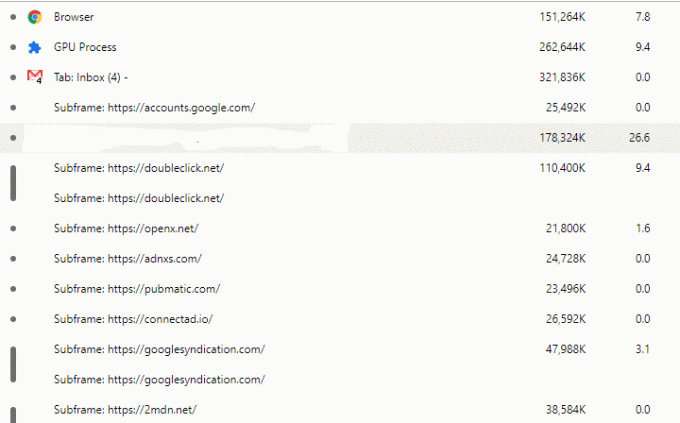
Brskalnik sam po sebi je en proces, vsak zavihek ima svoj proces. Google vse loči v različne procese, tako da en proces ne vpliva na drugi naredijo brskalnik bolj stabilen, če se vtičnik flash zruši, ne bo vzel vsega vašega zavihki navzdol. Zdi se, da je dobra lastnost za brskalnik. Morda ste opazili, da se je včasih eden od več zavihkov zrušil, zato ta zavihek preprosto zaprete in brez težav nadaljujete z uporabo drugih odprtih zavihkov. Kot je razvidno iz slike, obstajajo servalni procesi z imenom "podokvir: https://accounts.google.com”. To ni povezano z Gmail računom, vendar so z njim povezani nekateri drugi procesi. Ali obstaja način za zmanjšajte količino pomnilnika RAM, ki jo uporablja Chrome? Kaj pa o blokiranje datotek flash za vse spletne strani, ki jih odprete? Kaj pa onemogočanje vseh razširitev? Ja, lahko deluje.
1. metoda – Blokiraj vklopljeno bliskavico Google Chrome
1. Odprite Google Chrome in se v naslovni vrstici pomaknite na naslednji URL:
chrome://settings/content/flash
2. Če želite onemogočiti Adobe Flash Player v Chromu, potem preprosto izklopite stikalo za "Spletnim mestom dovoli zagon Flasha“.

3. Če želite preveriti, ali imate nameščeno najnovejšo različico predvajalnika flash, pojdite na chrome://komponente v naslovni vrstici v Chromu.
5. Pomaknite se navzdol do “Adobe Flash Player« in videli boste najnovejšo različico Adobe Flash Playerja, ki ste ga namestili.

2. metoda - Nadgradnja Google Chrome
1. Če želite posodobiti Google Chrome, kliknite Tri pike v zgornjem desnem kotu v Chromu in nato izberite pomoč in nato kliknite na O Google Chromu.

2. Zdaj se prepričajte, da je Google Chrome posodobljen, če ni, potem boste videli gumb Posodobi, kliknite nanj.

S tem boste posodobili Google Chrome na najnovejšo različico, ki vam lahko pomaga Odpravite puščanje pomnilnika Chrome in zmanjšajte visoko porabo RAM-a.
3. metoda – Onemogočite nepotrebne ali neželene razširitve
Druga metoda je lahko onemogočanje dodatki/razširitve ki ste ga namestili v brskalnik Chrome. Razširitve so zelo uporabna funkcija v Chromu za razširitev njegove funkcionalnosti, vendar morate vedeti, da te razširitve zavzamejo sistemske vire, medtem ko delujejo v ozadju. Skratka, čeprav določena razširitev ni v uporabi, bo še vedno uporabljala vaše sistemske vire. Zato je dobro, da odstranite vse neželene/neželene razširitve za Chrome, ki ste jih morda namestili prej. In deluje, če samo onemogočite razširitev za Chrome, ki je ne uporabljate, bo prihranite ogromen pomnilnik RAM, kar bo povzročilo povečanje hitrosti brskalnika Chrome.
1. Odprite Google Chrome in vnesite chrome://extensions v naslovu in pritisnite Enter.
2. Zdaj najprej onemogočite vse neželene razširitve in jih nato izbrišite s klikom na ikono za brisanje.

3. Znova zaženite Chrome in preverite, ali lahko Odpravite puščanje pomnilnika Chrome in zmanjšajte visoko porabo RAM-a.
4. način – razširitev za Chrome »En zavihek«.
Kaj naredi ta razširitev? Omogoča vam, da pretvorite vse svoje odprte zavihke v seznam, tako da lahko kadar koli jih želite vrniti, obnovite vse ali posamezne zavihke po svojih željah. Ta razširitev vam lahko pomaga prihranite 95 % svojega RAM-a spomin v samo enem kliku.
1. Najprej morate dodati »En zavihek” razširitev za chrome v vašem brskalniku.

2. Označena bo ikona v zgornjem desnem kotu. Kadarkoli v brskalniku odprete preveč zavihkov, samo enkrat kliknite to ikono, bodo vsi zavihki pretvorjeni v seznam. Zdaj, ko želite obnoviti katero koli stran ali vse strani, lahko to storite enostavno.

3. Zdaj lahko odprete Google Chrome Task Manager in preverite, ali lahko Odpravite težavo s puščanjem pomnilnika Chrome ali ne.
5. metoda – Onemogoči strojno pospeševanje
1. Odprite Google Chrome, nato kliknite tri pike v zgornjem desnem kotu in izberite Nastavitve.

2. Zdaj se pomaknite navzdol, dokler ne najdete Napredno (ki bi se verjetno nahajal na dnu), nato kliknite nanj.

3. Zdaj se pomaknite navzdol, dokler ne najdete Sistemske nastavitve in se prepričajte onemogočite preklop ali izklopite možnost "Uporabite strojno pospeševanje, če je na voljo.“

4. Znova zaženite Chrome in to bi vam moralo pomagati Odpravite težavo s puščanjem pomnilnika Chrome.
6. metoda – Počisti začasne datoteke
1. Pritisnite tipko Windows + R in nato vnesite %temp% in pritisnite Enter.

2. Pritisnite Ctrl + A, da izberete vse in nato trajno izbrišite vse datoteke.

3. Znova zaženite brskalnik in preverite, ali je težava odpravljena ali ne.
PROFESIONALNI NASVET: Če se še vedno soočate s težavo, preberite naš vodnik Kako narediti Google Chrome hitrejši.
7. metoda – Uporabite Chromovo orodje za čiščenje
Uradnik Orodje za čiščenje Google Chrome pomaga pri skeniranju in odstranjevanju programske opreme, ki lahko povzroči težave s Chromom, kot so zrušitve, nenavadne zagonskih strani ali orodnih vrstic, nepričakovanih oglasov, ki se jih ne morete znebiti, ali drugače spreminjanje brskanja izkušnje.

8. metoda – Ponastavite nastavitve Chroma
1. Odprite Google Chrome, nato kliknite tri pike v zgornjem desnem kotu in kliknite na Nastavitve.

2. Zdaj se v oknu z nastavitvami pomaknite navzdol in kliknite Napredno na dnu.

3. Spet se pomaknite navzdol do dna in kliknite Ponastavi stolpec.

4. To bi znova odprlo pojavno okno z vprašanjem, ali želite ponastaviti, zato kliknite na Ponastavite za nadaljevanje.

Priporočeno:
- Kako preveriti, ali so na disku napake z uporabo chkdsk
- Kaj storiti, ko vaš prenosnik nenadoma nima zvoka?
- Kako spremeniti temo, zaklenjen zaslon in ozadje v sistemu Windows 10
- Blokirana ali omejena spletna mesta? Tukaj je, kako do njih brezplačno dostopati
Upam, da je bil ta članek koristen in zdaj lahko enostavno Odpravite puščanje pomnilnika Chrome in zmanjšajte visoko porabo RAM-a, če pa imate še vedno kakršna koli vprašanja v zvezi s to vadnico, jih lahko postavite v razdelku za komentarje.



