Računalnik se naključno izklopi? 15 načinov za popravilo
Miscellanea / / November 28, 2021
Če se soočate z naključnimi zaustavitvami ali ponovnimi zagoni, ne skrbite, saj se včasih Windows znova zažene ali zaustavi računalnik če želite namestiti pomembne posodobitve, Antivirus naredi to, da zaščiti vaš sistem pred okužbo z virusi ali zlonamerno programsko opremo itd. Če pa so naključni izklopi ali ponovni zagoni pogosti, je to lahko težava. Predstavljajte si, da se vaš računalnik naključno izklopi vsako uro, to je zelo nadležno vprašanje, s katerim se soočajo uporabniki.

Večina računalnikov je zasnovana tako, da se samodejno izklopi, če temperatura sistema doseže od 70 do 100 stopinj Celzija. Z drugimi besedami, če se vaš računalnik pregreva, je to lahko glavni vzrok za naključne zaustavitve. Toda ta težava ni omejena le na en vzrok, lahko je več razlogov, zakaj se računalnik naključno izklopi.
Vsebina
- Zakaj se moj računalnik izklopi brez opozorila?
- Kako popraviti, da se računalnik naključno izklopi
- 1. način: Preverite težave s pregrevanjem
- 2. način: Preverite napajanje
- 3. način: Odstranite nedavno nameščeno strojno in programsko opremo
- 4. način: onemogočite hiter zagon
- 5. način: Zaženite CCleaner in Malwarebytes
- 6. način: Posodobite neznane gonilnike naprav v upravitelju naprav
- 7. način: Znova namestite gonilnik grafične kartice
- 8. način: onemogočite funkcijo samodejnega ponovnega zagona sistema Windows
- 9. način: Spremenite možnosti napajanja
- 10. način: Zaženite Memtest86 in Driver Verifier
- 11. način: Ponastavite BIOS na privzete nastavitve
- 12. način: ponastavitev ATX
- 13. način: Posodobite BIOS
- 14. način: Očistite pomnilniško režo
- 15. način: Osvežite ali ponastavite Windows 10
Zakaj se moj računalnik izklopi brez opozorila?
Nekateri drugi vzroki, zaradi katerih se soočate s to težavo, so napačno napajanje (PSU), okvara strojne opreme, težave z UPS, okužba z virusi ali zlonamerno programsko opremo, morda so poškodovane sistemske datoteke itd. Kakorkoli že, ne da bi zapravljali čas, si oglejmo, kako popraviti naključno zaustavitev računalnika s pomočjo spodaj navedenega vodnika za odpravljanje težav.
Kako popraviti, da se računalnik naključno izklopi
Poskrbite za ustvarite obnovitveno točko samo v primeru, da gre kaj narobe.
1. način: Preverite težave s pregrevanjem
Če se vaš CPE zelo dolgo pregreva, vam lahko povzroči veliko težav, vključno z nenadnim izklopom, zrušitvijo sistema ali celo okvaro CPE. Medtem ko je idealna temperatura za CPU sobna temperatura, je nekoliko višja temperatura še vedno sprejemljiva za kratek čas. Zato morate preveriti, ali se vaš računalnik pregreva ali ne, to lahko storite tako sledite tem navodilom.

Če se računalnik pregreje, se računalnik zagotovo izklopi zaradi težav s pregrevanjem. V tem primeru morate bodisi servisirati svoj računalnik, saj so prezračevalne odprtine morda blokirane zaradi prekomernega prahu ali pa ventilatorji vašega računalnika ne delujejo pravilno. V vsakem primeru boste morali računalnik odpeljati v servisni center za nadaljnji pregled.
2. način: Preverite napajanje
Napačen ali okvarjen napajalnik je običajno vzrok za naključno izklop računalnika. Ker poraba energije trdega diska ni dosežena, ne bo dobil dovolj energije za delovanje in kasneje boste morda morali večkrat znova zagnati računalnik, preden bo lahko prevzel ustrezno napajanje PSU. V tem primeru boste morda morali zamenjati napajalnik z novim ali pa si lahko izposodite rezervni napajalnik, da preverite, ali je to tukaj.

Če ste pred kratkim namestili novo strojno opremo, kot je grafična kartica, obstaja velika verjetnost, da napajalnik ne more zagotoviti potrebne moči, ki jo potrebuje grafična kartica. Samo začasno odstranite strojno opremo in preverite, ali to odpravi težavo. Če je težava odpravljena, boste za uporabo grafične kartice morda morali kupiti višjo napetost napajalne enote.
3. način: Odstranite nedavno nameščeno strojno in programsko opremo
Če ste pred kratkim namestili novo strojno opremo, se morda zaradi te nove strojne opreme soočate z naključnimi zaustavitvami in če želite odpraviti težavo, preprosto odstranite vso nedavno dodano strojno opremo iz računalnika. Podobno se prepričajte, da odstranite vso programsko opremo ali program, ki ste ga morda dodali pred kratkim.
Odstranite nedavno nameščene posodobitve
Če želite odstraniti nedavno nameščene programe, morate najprej vstopite v varni način in nato sledite spodnjim korakom:
1. Odprite nadzorno ploščo tako, da jo poiščete z iskalno vrstico.

2. Zdaj v oknu nadzorne plošče kliknite na Programi.

3. Spodaj Programi in lastnosti, kliknite na Oglejte si nameščene posodobitve.

4. Tukaj boste videli seznam trenutno nameščenih posodobitev sistema Windows.

5. Odstranite nedavno nameščene posodobitve sistema Windows, ki bi lahko povzročile težavo, in po odstranitvi takšnih posodobitev bo vaša težava morda odpravljena.
4. način: onemogočite hiter zagon
Hiter zagon je funkcija, ki zagotavlja hitrejše škorenj čas, ko zaženete računalnik ali ko izklopite računalnik. To je priročna funkcija in deluje za tiste, ki želijo, da njihovi računalniki delujejo hitro. V novih osebnih računalnikih je ta funkcija privzeto omogočena, vendar jo lahko kadar koli onemogočite.
Večina uporabnikov je imela nekaj težav s svojim računalnikom, potem je na njihovem računalniku omogočena funkcija hitrega zagona. Pravzaprav je veliko uporabnikov preprosto rešilo težavo z naključnim izklopom računalnika onemogočanje hitrega zagona na njihovem sistemu.

5. način: Zaženite CCleaner in Malwarebytes
1. Prenesite in namestite CCleaner & Malwarebytes.
2. Zaženite Malwarebytes in pustite, da pregleda vaš sistem za škodljive datoteke.

3. Če se najde zlonamerna programska oprema, jih bo samodejno odstranila.
4. Zdaj teci CCleaner in v razdelku »Cleaner« pod zavihkom Windows predlagamo, da preverite naslednje izbire, ki jih želite očistiti:

5. Ko se prepričate, da so označene ustrezne točke, preprosto kliknite Zaženi čistilca, in pustite, da CCleaner teče.
6. Za nadaljnje čiščenje sistema izberite zavihek Registry in preverite naslednje:

7. Izberite Scan for Issue in dovolite, da CCleaner skenira, nato kliknite Odpravite izbrane težave.
8. Ko CCleaner vpraša "Ali želite varnostno kopirati spremembe registra?« izberite Da.
9. Ko je varnostno kopiranje končano, izberite Popravi vse izbrane težave.
10. Znova zaženite računalnik, da shranite spremembe in to bo Popravi težavo Računalnik se naključno izklopi, če ne, nadaljujte z naslednjo metodo.
6. način: Posodobite neznane gonilnike naprav v upravitelju naprav
Najpogostejša težava, s katero se sooča uporabnik Windows, je, da v upravitelju naprav ne najde pravih gonilnikov za neznane naprave. Vsi smo bili tam in vemo, kako frustrirajoče je lahko ukvarjanje z neznanimi napravami, zato pojdite na to objavo za iskanje gonilnikov za neznane naprave v upravitelju naprav.

7. način: Znova namestite gonilnik grafične kartice
1. Pritisnite tipko Windows + R in vnesite devmgmt.msc in pritisnite Enter, da odprete upravitelja naprav.
2. Razširite Display adapterji in nato z desno tipko miške kliknite svojo grafično kartico NVIDIA in izberite Odstrani.

3. Če se zahteva potrditev, izberite Da.
4. Pritisnite tipko Windows + X in izberite Nadzorna plošča.

5. Na nadzorni plošči kliknite na Odstranite program.

6. Naslednji, odstranite vse, kar je povezano z Nvidio.

7. Znova zaženite sistem, da shranite spremembe in znova prenesite nastavitev Iz proizvajalčevo spletno mesto.

8. Ko ste prepričani, da ste vse odstranili, poskusite znova namestiti gonilnike. Nastavitev bi morala delovati brez težav in boste lahko Popravite težavo, da se računalnik naključno izklopi.
8. način: onemogočite funkcijo samodejnega ponovnega zagona sistema Windows
Napaka modrega zaslona smrti (BSOD) se pojavi, ko se sistem ne zažene, zaradi česar se računalnik znova zažene ali se naključno izklopi. Skratka, ko pride do okvare sistema, Windows 10 samodejno znova zažene vaš računalnik, da si opomore po zrušitvi. Večino časa lahko s preprostim ponovnim zagonom obnovite vaš sistem, v nekaterih primerih pa lahko vaš računalnik zaide v zanko ponovnega zagona. Zato morate onemogočite samodejni ponovni zagon ob okvari sistema v sistemu Windows 10 da si opomore od zanke ponovnega zagona.

9. način: Spremenite možnosti napajanja
1. Vrsta nadzor v iskanju Windows in kliknite na Nadzorna plošča iz rezultata iskanja.

2. Pod nadzorno ploščo se pomaknite do Strojna oprema in zvok > Možnosti napajanja.

3. Zdaj pod Možnosti napajanja kliknite na Spremenite nastavitve načrta poleg vašega trenutno aktivnega načrta porabe energije.

4. Nato kliknite na Spremenite napredne nastavitve napajanja.

5. Pomaknite se navzdol in razširite Upravljanje porabe procesorja.
6. Zdaj kliknite Minimalno stanje procesorja in ga nastavite na nizko stanje, kot je npr 5 % ali 0 %.
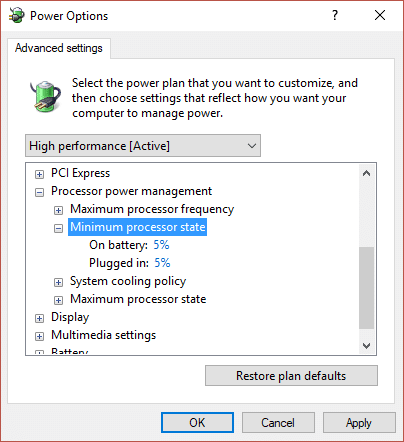
Opomba: Spremenite zgornjo nastavitev tako za priključeno vtičnico kot za baterijo.
7. Kliknite Uporabi in nato V redu.
8. Znova zaženite računalnik, da shranite spremembe in preverite, ali lahko odpravi težavo Računalnik se naključno izklopi.
10. način: Zaženite Memtest86 in Driver Verifier
Preizkusite RAM za slab pomnilnik
Ali imate težave z računalnikom, zlasti the Računalnik se naključno izklopi? Obstaja možnost, da RAM povzroča težave za vaš računalnik. Pomnilnik z naključnim dostopom (RAM) je ena najpomembnejših komponent vašega računalnika, zato morate vedno, ko imate težave z računalnikom, preizkusite RAM vašega računalnika za slab pomnilnik v sistemu Windows. Če se v vašem RAM-u odkrijejo slabi sektorji pomnilnika, da reši težavo Računalnik se naključno izklopi, boste morali zamenjati svoj RAM.

Zaženite Driver Verifier
Ta metoda je uporabna le, če se lahko prijavite v svoj Windows, običajno ne v varnem načinu. Nato se prepričajte ustvarite točko za obnovitev sistema. teci Preverjevalnik gonilnikov po vrstnem redu Popravi Računalnik se naključno izklopi zaradi težave z operacijskim sistemom Windows 10. S tem bi odpravili vse sporne težave z gonilniki, zaradi katerih lahko pride do te napake.

11. način: Ponastavite BIOS na privzete nastavitve
1. Izklopite prenosni računalnik, nato ga vklopite in hkrati pritisnite F2, DEL ali F12 (odvisno od vašega proizvajalca) za vstop nastavitev BIOS-a.

2. Zdaj boste morali najti možnost ponastavitve naložite privzeto konfiguracijo in se lahko imenuje Ponastavi na privzeto, Naloži tovarniške privzete nastavitve, Počisti nastavitve BIOS-a, Naloži privzete nastavitve ali kaj podobnega.

3. Izberite ga s puščičnimi tipkami, pritisnite Enter in potrdite operacijo. Vaš BIOS bo zdaj uporabil svoje privzete nastavitve.
4. Ko ste prijavljeni v Windows, preverite, ali lahko odpravi težavo Računalnik se naključno izklopi.
12. način: ponastavitev ATX
Opomba: Ta postopek na splošno velja za prenosne računalnike, zato, če imate računalnik, zapustite to metodo.
1. Izklopite prenosnik nato odstranite napajalni kabel in ga pustite nekaj minut.
2. zdaj odstranite baterijo od zadaj in pritisnite in držite gumb za vklop 15-20 sekund.

Opomba: Napajalnega kabla še ne priključujte, mi vam bomo povedali, kdaj to storite.
3. Zdaj priključite vaš napajalni kabel (baterije ne smete vstaviti) in poskusite zagnati prenosni računalnik.
4. Če se pravilno zažene, znova izklopite prenosni računalnik. Vstavite baterijo in znova zaženite prenosnik.
Če je težava še vedno prisotna, izklopite prenosni računalnik, odstranite napajalni kabel in baterijo. Pritisnite in držite gumb za vklop 15-20 sekund in nato vstavite baterijo. Vklopite prenosni računalnik in to bi moralo odpraviti težavo.
13. način: Posodobite BIOS
BIOS je kratica za Basic Input and Output System in je del programske opreme, ki je prisotna v majhnem pomnilniški čip na matični plošči računalnika, ki inicializira vse druge naprave na vašem računalniku, kot je CPE, GPU itd. Deluje kot vmesnik med strojno opremo računalnika in njegovim operacijskim sistemom, kot je Windows 10.

Priporočljivo je, da posodobite BIOS kot del načrtovanega cikla posodabljanja, saj posodobitev vsebuje izboljšave funkcij ali spremembe, ki bodo pomaga ohranjati združljivost vaše trenutne sistemske programske opreme z drugimi sistemskimi moduli ter zagotavlja varnostne posodobitve in večjo stabilnost. Posodobitve BIOS-a se ne morejo izvesti samodejno. In če ima vaš sistem zastarel BIOS, lahko to povzroči Računalnik se naključno izklopi.Zato je priporočljivo posodobiti BIOS da bi odpravili težavo z zaustavitvijo računalnika.
Opomba: Izvajanje posodobitev BIOS-a je kritična naloga in če gre kaj narobe, lahko resno poškoduje vaš sistem, zato je priporočljiv strokovni nadzor.
14. način: Očistite pomnilniško režo
Opomba: Ne odpirajte računalnika, ker lahko razveljavite garancijo, če ne veste, kaj storiti, odnesite prenosni računalnik v servisni center.
Poskusite preklopiti RAM v drugo pomnilniško režo, nato poskusite uporabiti samo en pomnilnik in preverite, ali lahko normalno uporabljate računalnik. Prav tako očistite odprtine za pomnilniške reže, da se prepričate, in znova preverite, ali to odpravlja težavo. Po tem se prepričajte, da očistite napajalno enoto, saj se na njej običajno useda prah, kar lahko povzroči naključne zamrznitve ali zrušitve sistema Windows 10.

15. način: Osvežite ali ponastavite Windows 10
Opomba: Če ne morete dostopati do računalnika, ga nekajkrat znova zaženite, dokler ne začnete Samodejno popravilo. Nato se pomaknite do Odpravljanje težav > Ponastavi ta računalnik > Odstrani vse.
1. Pritisnite tipko Windows + I, da odprete nastavitve, nato kliknite na ikono Posodobitev in varnost.

2. V levem meniju izberite Okrevanje.
3. Spodaj Ponastavite ta računalnik kliknite na "Začeti” gumb.

4. Izberite možnost za Obdrži moje datoteke.

5. V naslednjem koraku boste morda morali vstaviti namestitveni medij Windows 10, zato poskrbite, da je pripravljen.
6. Zdaj izberite svojo različico sistema Windows in kliknite samo na pogonu, kjer je nameščen Windows > Samo odstrani moje datoteke.

7. Kliknite na Gumb za ponastavitev.
8. Sledite navodilom na zaslonu, da dokončate ponastavitev.
Priporočeno:
- Miška zamuja ali zamrzne v sistemu Windows 10? 10 učinkovitih načinov, kako to popraviti!
- Popravi Nekaj je šlo narobe. Poskusite znova zagnati GeForce Experience
- 4 načini za brisanje zgodovine odložišča v sistemu Windows 10
- 5 najboljših aplikacij za ustvarjanje melodij zvonjenja za Android
To je to, upamo, da je bil ta vodnik koristen in da ste lahko popravi Računalnik se naključno izklopi če imate še vedno kakršna koli vprašanja v zvezi s to objavo, jih vprašajte v razdelku za komentarje.

