Kako popraviti zaostajanje YouTuba v Chromu, Firefoxu in drugih brskalnikih
Miscellanea / / September 16, 2023
Ne glede na to, ali si želite ogledati nekaj za učenje ali krajšati čas, je YouTube najboljše mesto za ogled. Vendar pa ni brez napak. Če ste razočarani nad tem, da YouTube zaostaja v Chromu, Firefoxu ali katerem koli drugem brskalniku, je ta vodnik za vas. Predstavili smo več rešitev za odpravo težave.

Ker ni uradne aplikacije YouTube za osebni računalnik, morate za pretakanje videoposnetkov YouTube uporabiti brskalnik. In postane frustrirajoče, če zaostaja. Vendar obstaja več dejavnikov, zakaj do tega pride. O njih in o tem, kako jih odpraviti, smo razpravljali v naslednjih razdelkih.
Hitri popravki za zaostajanje YouTuba v Chromu in drugih brskalnikih
Preden preidemo na podroben vodnik za odpravljanje zaostajanja videa v YouTubu, je tukaj nekaj hitrih popravkov za vas:
- Zaprite neželene zavihke: Če YouTube zaostaja z dobrim internetom, preverite število zavihkov, ki ste jih odprli. Najbolje je, da imate v brskalniku približno 6–8 zavihkov, da ne bo porabil veliko virov in zakasnil vašega sistema.
- Izklopite VPNali proxy: Čeprav lahko YouTube predvaja videoposnetke brez kakršnih koli težav, tudi če uporabljate VPN ali posrednike, lahko te aplikacije še vedno uporabljajo vire in internet, kar ima za posledico medpomnjenje videa YouTube. Najboljša rešitev je, da izklopite neželene storitve, kot sta VPN ali proxy.

- Brisanje podatkov brskanja, predpomnilnika in piškotkov: Predpomnilnik, piškotki in podatki brskanja se sčasoma kopičijo in povzročajo težave. Najboljša rešitev je občasno brisanje predpomnilnika in piškotkov. Ti lahko počistite predpomnilnik YouTuba na Chromu oz Firefox.
- Sprostite RAM: RAM je vedno bistvenega pomena za vsakodnevno delovanje sistema. Zakasnitvi YouTuba v Chromu in Firefoxu se lahko izognete tako, da čiščenje RAM-a v sistemu.
Če ti osnovni popravki niso pomagali, nadaljujte s spodnjimi metodami za odpravljanje težav.
9 načinov, kako popraviti zaostajanje YouTuba v Chromu in Firefoxu
Poleg zgoraj omenjenih hitrih popravkov so tu še druge rešitve za odpravo zaostajanja YouTuba v vašem brskalniku.
1. Omogoči strojno pospeševanje
Strojno pospeševanje omogoča, da aplikacije v vašem sistemu uporabljajo GPE namesto CPE in tako same opravijo vse naloge. S tem bo zmanjšal obremenitev sistema ter povečal hitrost in učinkovitost nalog, ki so mu naložene.
Preverite naš vodnik za omogoči strojno pospeševanje v sistemu Windows in Chrome. Koraki so enaki v vseh priljubljenih brskalnikih, ki temeljijo na Chromiumu, kot so Microsoft Edge, Opera in Brave. Koraki za Firefox so naslednji:
Korak 1: Odprite Firefox > kliknite meni hamburgerja v zgornjem desnem kotu in izberite Nastavitve.
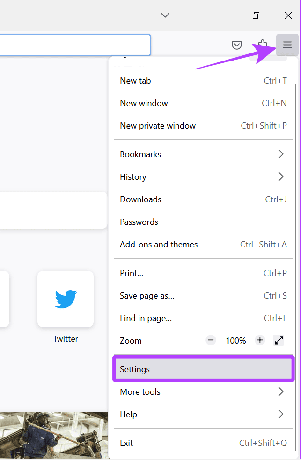
2. korak: Izberite Splošno in se pomaknite navzdol do možnosti Učinkovitost.
3. korak: Počistite polje »Uporabi priporočene nastavitve delovanja«.
4. korak: Zdaj označite »Uporabi strojno pospeševanje, ko je na voljo.«
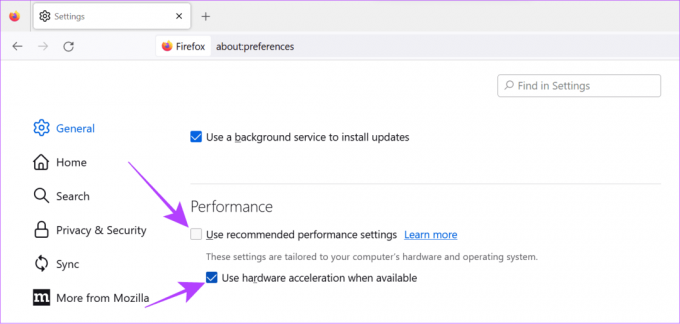
2. Zmanjšajte kakovost videa
Medtem ko vam višja kakovost videa lahko zagotovi odlično vizualno izkušnjo, lahko porabi tudi vire v vašem računalniku. Če imate manj RAM-a ali star ali šibek procesor, strojno pospeševanje morda ne bo veliko pomagalo. Najboljša rešitev je, da spremenite kakovost videa na nekaj nižjega.
Korak 1: Med predvajanjem videa kliknite ikono zobnika v spodnjem desnem kotu zaslona za predvajanje.
2. korak: Izberite kakovost.

3. korak: Na spodnjem koncu izberite kakovost videa.

običajno, predvajanje video posnetkov v kakovosti 1080p lahko poveča zaostanke.
3. Preverite internetno povezavo
Poleg drugih popravkov lahko vaša internetna hitrost povzroči, da YouTube zaostaja v Chromu, Firefoxu ali katerem koli od vaših priljubljenih brskalnikov. Preverite, če jih ni Težave s povezavo Wi-Fi, pa tudi hitrost.
Preverite hitrost interneta
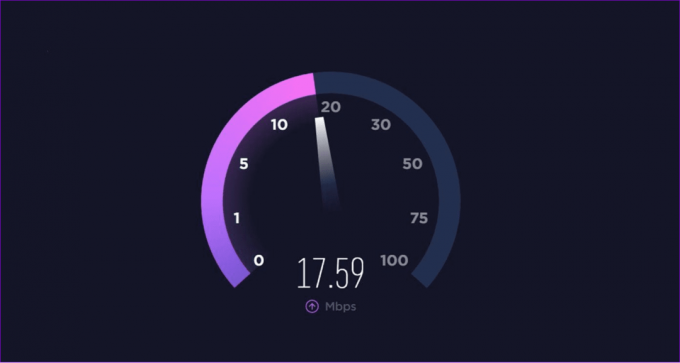
Poleg tega lahko izključite druge naprave iz povezave Wi-Fi, se obrnete na ponudnika internetnih storitev za nadgradnjo paketa ali uporabite mobilni internet za dostop do YouTuba.
4. Posodobite svoj brskalnik
Večina internetnih storitev najbolje deluje z najnovejšo različico brskalnika, saj so brskalniki ustrezno optimizirani. Preverite lahko naše vodnik za posodabljanje Chroma, ki se lahko uporablja tudi za posodobitev drugih priljubljenih brskalnikov, ki temeljijo na Chromiumu. Kar zadeva Firefox:
Korak 1: Odprite Firefox in kliknite meni hamburgerja v zgornjem desnem kotu.
2. korak: Izberite Pomoč.
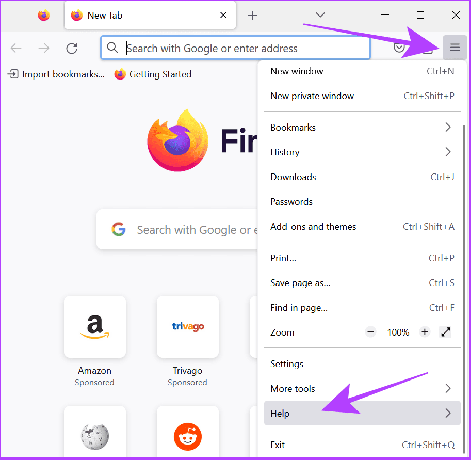
3. korak: Izberite O Firefoxu.

S tem bo Firefox preveril posodobitve in se samodejno posodobil na najnovejšo različico, če obstaja.
5. Znova zaženite brskalnik
Če brskalnik uporabljate dlje časa, je najbolje, da ga za nekaj časa zaprete. Poleg zapiranja aplikacije z gumbom X je bolje, da Prisilno zaprite brskalnik na Macu. Kar zadeva Windows, lahko aplikacijo popolnoma zaprete takole:
Korak 1: Zaprite brskalnik z gumbom X.
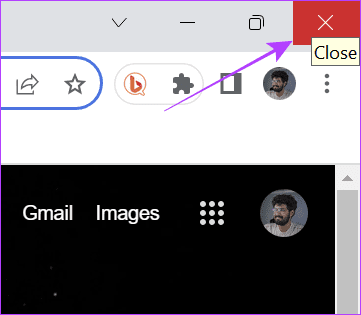
2. korak: Odprite upravitelja opravil (Ctrl + Alt + Del).
3. korak: Izberite Google Chrome (ali brskalnik, ki ga želite zapreti) in kliknite Končaj opravilo.
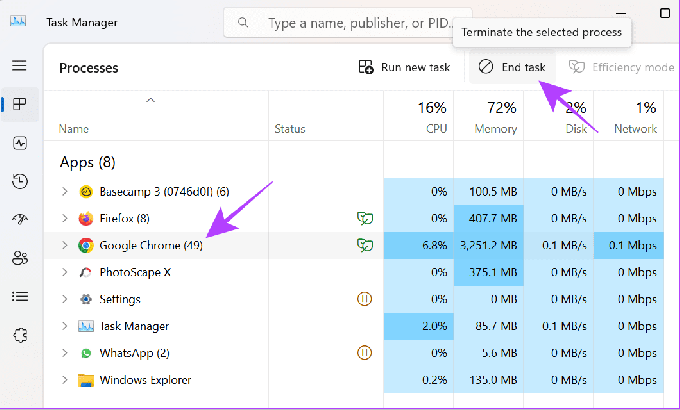
6. Znova zaženite sistem
Poleg tega lahko tudi znova zaženete sistem. Tukaj so koraki, ki jih morate upoštevati:
Na Macu
Korak 1: Kliknite logotip Apple in izberite Restart.
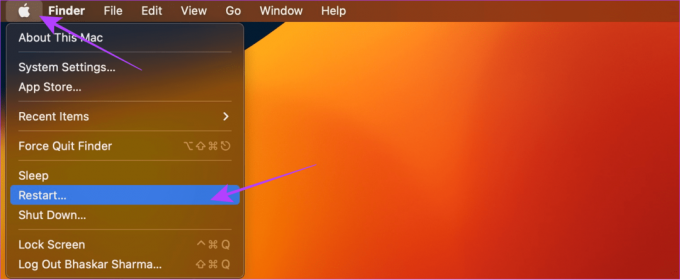
2. korak: Za potrditev izberite Ponovni zagon.

V sistemu Windows
Korak 1: Kliknite logotip Windows in izberite gumb za vklop.
2. korak: Izberite Ponovni zagon.
3. korak: Za potrditev izberite Ponovni zagon.

7. Onemogoči razširitve
Razširitve lahko brskalniku prinesejo zanimive funkcije in nekatere težave z njim. Če se videoposnetki YouTube nalagajo počasi ali celo zaostajajo z dobrim internetom, jih je najbolje odstraniti. Že imamo vodnik, kako odstranite razširitve v Chromu. Enake korake je mogoče izvesti za druge brskalnike, ki temeljijo na Chromiumu. ‘
Za Firefox sledite spodnjim korakom:
Korak 1: Odprite Firefox in kliknite meni hamburgerja v zgornjem desnem kotu.
2. korak: Izberite »Dodatki in teme«.
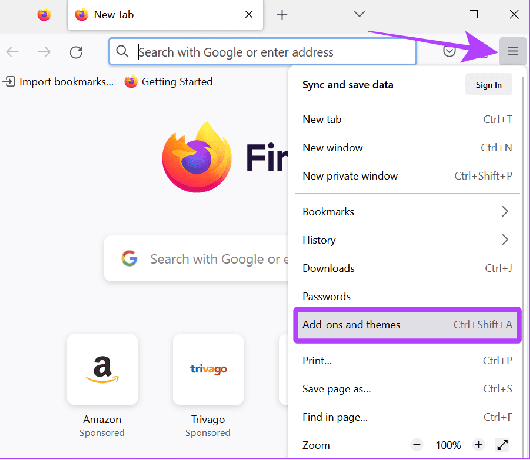
3. korak: Nato v stranski vrstici izberite Razširitve.
4. korak: Izklopite vse razširitve.
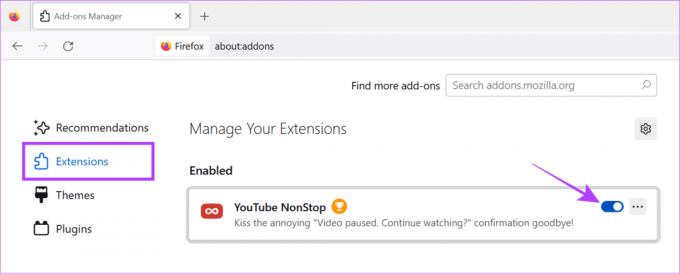
8. Ponastavi zastavice Chrome
Chrome zastavice so eksperimentalne funkcije, ki so še vedno v različici beta in lahko povzročijo težave, ko so omogočene. Lastnosti, kot so Chrome Memory Saver lahko povzroči, da YouTube zaostaja. Zato je bolje ponastaviti in preveriti, ali to povzroča težavo. Tukaj so koraki:
Korak 1: Odprite Chrome > vnesite Chrome://flags in pritisnite Enter, da naložite stran z zastavicami za Chrome.
2. korak: Na vrhu strani izberite možnost Ponastavi vse.

3. korak: Kliknite Ponovno zaženi, da potrdite spremembe. To bo znova zagnalo Chrome. Zato poskrbite, da shranite svoja opravila, preden znova zaženete Chrome.

9. Posodobite grafični gonilnik Windows
Posodobitev grafičnega gonilnika zagotavlja ohranjanje zmogljivosti in tudi preprečuje težave, kot je zaostajanje YouTube. Sledite korakom:
Korak 1: Odprite iskanje > vnesite Upravitelj naprav in pritisnite Enter ali Odpri, da odprete aplikacijo.

2. korak: Kliknite puščico poleg Adapterji zaslona.
3. korak: Zdaj z desno miškino tipko kliknite gonilnik in izberite Posodobi gonilnik.
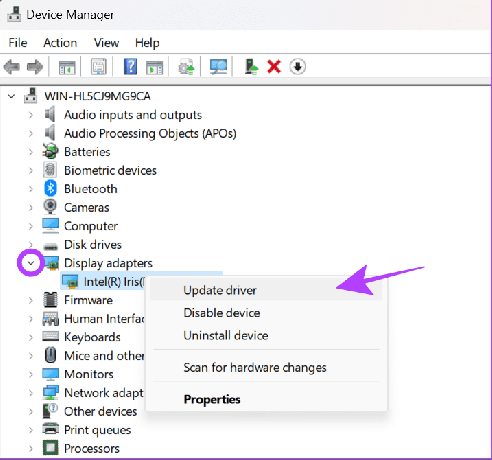
4. korak: Izbirate lahko med: (Gremo s "Samodejno iskanje gonilnikov")
- Samodejno iskanje gonilnikov: S tem bo Windows samodejno našel in namestil ustrezne gonilnike.
- Prebrskaj moj računalnik za gonilnike: Če imate ročne gonilnike, lahko izberete to možnost.
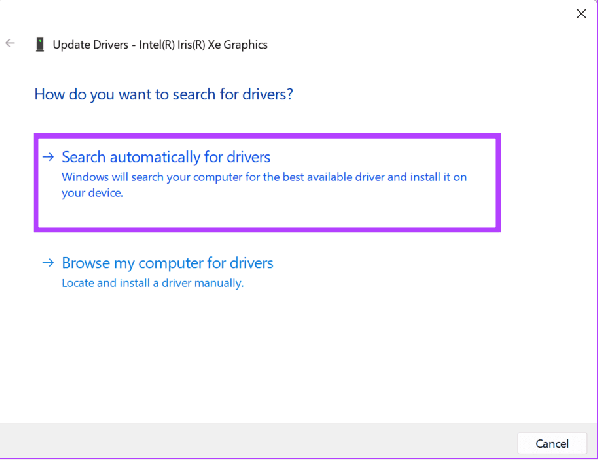
5. korak: Izberite »Poišči posodobljene gonilnike na Windows Update«.
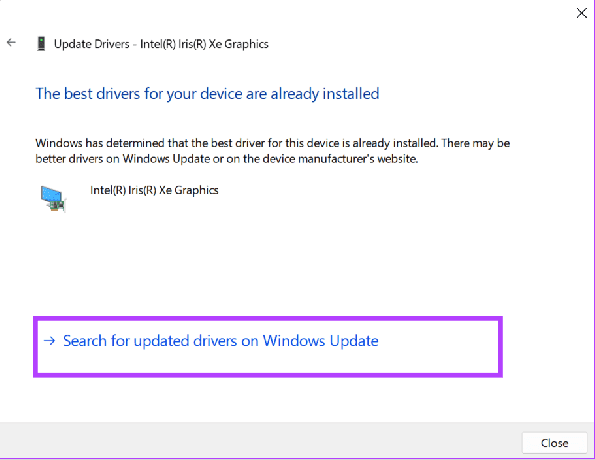
6. korak: Kliknite »Preveri posodobitve«.
7. korak: Če so na voljo posodobitve, kliknite Prenesi in namesti vse.
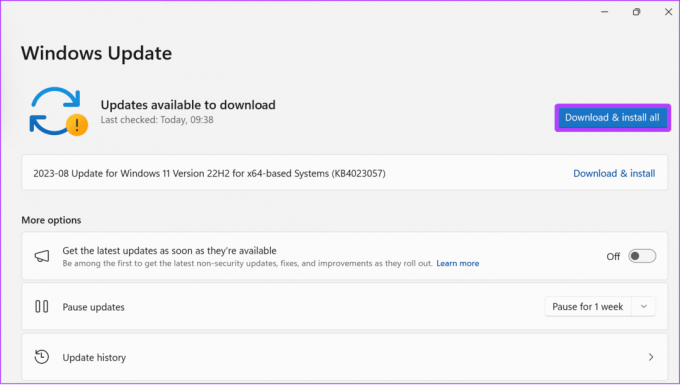
To je to! Eden od več zgornjih popravkov bi moral namesto vas rešiti težave z zaostajanjem v YouTubu.
Pogosta vprašanja na YouTubu
V pametnih telefonih odprite videoposnetek v YouTubu > izberite nastavitveno orodje > Kakovost in izberite »Višja kakovost slike«. Kar zadeva brskalnik, ni možnosti za prisilno predvajanje videoposnetkov v visoki kakovosti. Lahko pa, ročno spremenite kakovost.
Oglejte si video brez prekinitev
Upamo, da vam je naš vodnik pomagal pretakati YouTube brez zastojev v Chromu, Firefoxu in drugih brskalnikih. Če se še vedno soočate s težavo zaostajanja, predlagamo preklopite na hitrejši brskalnik oz stik s podporo za YouTube za pomoč.
Nazadnje posodobljeno 1. septembra 2023
Zgornji članek lahko vsebuje pridružene povezave, ki pomagajo pri podpori Guiding Tech. Vendar to ne vpliva na našo uredniško integriteto. Vsebina ostaja nepristranska in verodostojna.

Napisal
Anoop je pisec vsebin s 3+ leti izkušenj. Pri GT pokriva Android, Windows in tudi Applov ekosistem. Njegova dela so bila predstavljena v številnih publikacijah, vključno z iGeeksBlog, TechPP in 91 mobiles. Ko ne piše, ga je mogoče videti na Twitterju, kjer deli najnovejše novice o tehnologiji, znanosti in še veliko več.


