Kako primerjati datoteke v dveh mapah v sistemu Windows 10
Miscellanea / / November 28, 2021
Ko premaknemo datoteke iz ene mape v drugo, je zelo priporočljivo, da zagotovite, da so bile vse datoteke natančno premaknjene. Nekatere datoteke, če niso popolnoma kopirane, lahko povzročijo izgubo podatkov. Vizualna primerjava datotek, kopiranih iz prvotnega imenika v nov, je morda videti enostavna, vendar ni izvedljiva za številne datoteke. Zato se pojavi zahteva po orodju, ki primerja datoteke v dveh mapah. Eno takšnih orodij je WinMerge. Manjkajoče datoteke lahko prepoznate tako, da jih primerjate z izvirnim imenikom.
V tem priročniku smo razložili osnovne korake za primerjavo datotek v dveh mapah s pomočjo WinMerge. Naučili se boste, kako namestiti WinMerge v vaš sistem in kako ga uporabiti za primerjavo datotek.
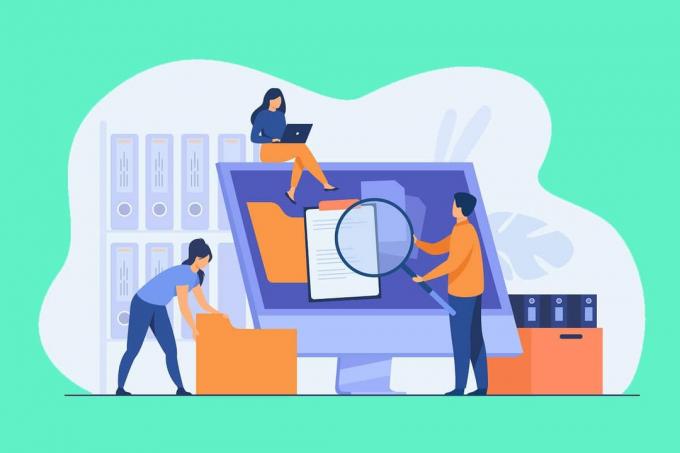
Vsebina
- Kako primerjati datoteke v dveh mapah v sistemu Windows 10
- Kako namestiti WinMerge na Windows 10?
- Kako primerjati datoteke v dveh mapah z uporabo WinMerge?
- Nekaj drugih orodij za primerjavo datotek v dveh mapah
Kako primerjati datoteke v dveh mapah v sistemu Windows 10
Kako namestiti WinMerge na Windows 10?
WinMerge je brezplačna aplikacija, ki jo lahko prenesete iz tukaj omenjeno spletno mesto.
1. Kliknite na Prenesi zdaj gumb.
2. Počakajte, da je prenos končan. Potem, dvakrat kliknite na preneseno datoteko da odprete čarovnika za namestitev.
3. Tukaj kliknite na Naslednji na strani z licenčno pogodbo. To pomeni, da se strinjate z nadaljevanjem izbire. Popelje vas na naslednjo stran, ki vam bo omogočila izbiro funkcij med namestitvijo.
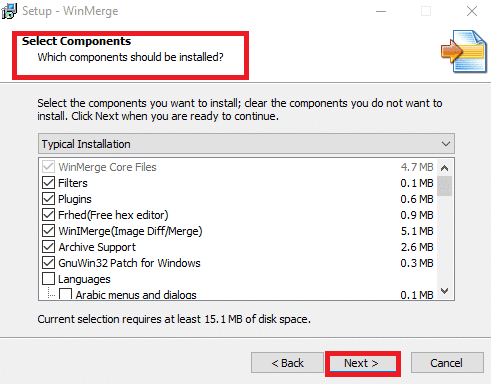
4. Kliknite na Lastnosti ki ga želite vključiti med namestitvijo in izberite Naslednji.
5. Zdaj boste preusmerjeni na stran, kjer lahko izberete Dodatne naloge, kot je bližnjica na namizju, File Explorer, integracija kontekstnega menija itd. V meniju je na voljo še veliko drugih funkcij, ki jih lahko uporabite omogočiti oz onemogočiti. Ko naredite želene izbire, izberite Naslednji nadaljevati.
6. Ko kliknete na Naslednji, boste preusmerjeni na zadnjo stran. Prikazale bodo vse možnosti, ki ste jih do zdaj izbrali. Preverite seznam in kliknite na Namesti.
7. Zdaj se začne postopek namestitve. Ko je postopek namestitve končan, kliknite na Naslednji da preskočite kratko sporočilo in na koncu kliknite na Končaj za izhod iz namestitvenega programa.
Preberite tudi:Kako preimenovati več datotek v velikem obsegu v sistemu Windows 10
Kako primerjati datoteke v dveh mapah z uporabo WinMerge?
1. Za začetek postopka odprite WinMerge.
2. Ko se prikaže okno WinMerge, kliknite Control + O ključi skupaj. To bo odprlo novo okno za primerjavo.
3. Izberite prva datoteka ali mapa s klikom na brskanje, kot je prikazano spodaj.
c 
4. Nato izberite 2. datoteka ali mapa po isti metodi.
Opomba:Prepričajte se, da sta obe datoteki označeni z Le za branje škatla.
5. Set Filter mape do "*.*”. To vam bo omogočilo primerjavo vseh datotek.
6. Ko izberete datoteke in preverite, kliknite na Primerjaj.
7. Ko kliknete na primerjaj, WinMerge začne primerjati obe datoteki. Če je velikost datoteke majhna, se bo postopek hitro zaključil. Po drugi strani pa, če je velikost datoteke velika, traja nekaj časa, da se postopek zaključi. Ko je primerjava izvedena, bodo vse datoteke prikazane v mapah, rezultat primerjave pa bo prikazan skupaj z zadnjim datumom spremembe.
Pomembne informacije: Te barvne kombinacije vam bodo pomagale olajšati analizo.
- Če se prikaže rezultat primerjave, Samo prav označite, da ustrezna datoteka/mapa ni prisotna v prvi primerjalni datoteki. Označuje ga barva siva.
- Če se prikaže rezultat primerjave, le levo, označuje, da ustrezna datoteka/mapa ni prisotna v drugi primerjalni datoteki. Označuje ga barva siva.
- Edinstvene datoteke so navedene v belo.
- Datoteke, ki nimajo podobnosti, so obarvane Rumena.
8. Različne razlike med datotekami si lahko ogledate po dvoklikom na njih. To bo odprlo širok pojavni zaslon, kjer so primerjave narejene na bolj podroben način.
9. Rezultate primerjave je mogoče prilagoditi s pomočjo Ogled možnost.
10. Datoteke si lahko ogledate v drevesnem načinu. Izberete lahko datoteke, in sicer Identični predmeti, Različni predmeti, Levi edinstveni predmeti, Desni edinstveni predmeti, Preskočeni elementi in Binarne datoteke. To lahko storite tako, da preverjanje želeno možnost in preklic potrditve ostalo. Takšna prilagoditev bo prihranila čas analize, ciljno datoteko pa lahko prepoznate čim prej.
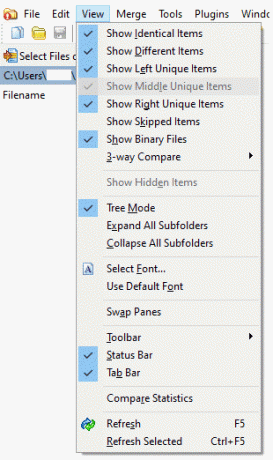
Tako lahko primerjate datoteke v dveh mapah, tako da sledite zgornjim korakom.
Opomba: Če želite posodobiti kakršne koli spremembe obstoječe primerjave, lahko kliknete na ikono za osvežitev prikazano na naslednji sliki ali kliknite na F5 ključ.
Če želite začeti novo primerjavo, tapnite Izberite Datoteke ali mape možnost. V naslednjem koraku zamenjajte ciljne datoteke ali mape z uporabo Prebrskaj možnost in kliknite Primerjaj.
Nekaj drugih orodij za primerjavo datotek v dveh mapah
1. Meld
- Meld je odprtokodna aplikacija, ki podpira tako Windows kot Linux.
- Podpira dvo- in trismerno primerjavo in združevanje datotek in imenikov.
- Funkcija urejanja je na voljo neposredno v načinu primerjave.
2. Poleg primerjave
- Poleg primerjave podpira Windows, macOS in Linux.
- Primerja datoteke PDF, odlične datoteke, tabele in celo slikovne datoteke.
- Poročilo lahko ustvarite tako, da združite spremembe, ki ste jih dodali.
3. Araxis Merge
- Araxis Merge podpira ne samo slikovne in besedilne datoteke, temveč tudi pisarniške datoteke, kot so Microsoft PowerPoint, Microsoft Word, Microsoft Excel itd.,
- Podpira tako Windows kot macOS.
- Ena licenca velja za oba operacijska sistema.
4. KDiff3
- Gre za odprtokodna platforma ki podpira Windows in macOS.
- Podprto je samodejno združevanje.
- Razlike so pojasnjene po vrsticah in po znakih.
5. DeltaWalker
- DeltaWalker je podoben tistemu pri Araxis Merge.
- DeltaWalker vam poleg primerjave pisarniških datotek omogoča primerjavo arhivov datotek, kot so ZIP, JAR itd.
- DeltaWalker podpira Windows, macOS in Linux.
6. P4Merge
- P4Merge podpira Windows, macOS in Linux.
- Je brezplačen in ustreza osnovnim primerjalnim potrebam.
7. Guiffy
- Guiffy podpira Windows, macOS in Linux.
- Podpira poudarjanje sintakse in več algoritmov za primerjavo.
Priporočeno:
- Pokaži ali skrij konflikte spajanja map v sistemu Windows 10
- Kako popraviti poškodovane elemente registra v sistemu Windows 10
- Popravite napako poškodovanega diska Steam v sistemu Windows 10
- Kako kopirati in prilepiti v PuTTY
Upamo, da je bil ta članek koristen in da ste lahko primerjajte datoteke v dveh mapah v računalniku z operacijskim sistemom Windows 10. Če imate kakršna koli vprašanja, se obrnite na nas prek spodnjega oddelka za komentarje.

![Windows ni mogel najti gonilnika za vaš omrežni adapter [REŠENO]](/f/67cacb13094e7ae0184717cd0881bfb2.png?width=288&height=384)
![[REŠENO] ERR_CONNECTION_RESET v Chromu](/f/9e1fa4a526c44c2242e489a66daad32d.png?width=288&height=384)
