Popravek Ni se bilo mogoče prijaviti v iMessage ali FaceTime
Miscellanea / / November 28, 2021
Ta članek bo prikazal metode za odpravljanje težav, pri katerih se ni bilo mogoče prijaviti v iMessage ali FaceTime na Macu. Uporabniki Apple-a lahko preprosto ostanejo v stiku s svojo družino in prijatelji prek besedilnega ali video klepeta prek Facetime in iMessage, ne da bi se morali zanašati na aplikacije drugih družbenih medijev. Čeprav lahko obstajajo primeri, ko uporabniki iOS/macOS ne morejo dostopati do enega od teh. Več uporabnikov se je pritožilo nad napako pri aktivaciji iMessage in napako pri aktiviranju FaceTime. Pogosteje kot ne, ga je spremljalo obvestilo o napaki, v katerem je navedeno: V iMessage se ni bilo mogoče prijaviti oz V FaceTime se ni bilo mogoče prijaviti, odvisno od primera.

Vsebina
- Kako popraviti napako pri aktiviranju iMessage in napako pri aktiviranju FaceTime
- 1. način: Odpravite težave z internetno povezljivostjo.
- 2. način: preverite, ali so strežniki Apple izpadi.
- 3. način: Posodobite macOS
- 4. način: Nastavite pravilen datum in čas
- 5. način: Ponastavite NVRAM
- 6. način: Omogočite Apple ID za iMessage & FaceTime.
- 7. način: spremenite nastavitve dostopa do obeska za ključe
Kako popraviti napako pri aktiviranju iMessage in FaceTime Napaka pri aktiviranju
Čeprav se lahko počutite tesnobni ali panični, ko se ne morete prijaviti v iMessage ali FaceTime na Macu, vam ni treba skrbeti. Preprosto uporabite naslednje metode, enega za drugim, da ga popravite.
1. način: Odpravite težave z internetno povezljivostjo
Stabilna internetna povezava je ključnega pomena, ko poskušate dostopati do iMessage ali FaceTime, saj se boste morali prijaviti s svojim Apple ID-jem. Zato poskrbite, da bo vaša internetna povezava zanesljiva in močna. Če ne, izvedite nekaj osnovnih težav za odpravljanje težav, kot je navedeno spodaj:
1. Odklopite in ponovno priklopite usmerjevalnik/modem Wi-Fi.
2. Izmenično pritisnite tipko gumb za ponastavitev da ga ponastavite.

3. IzklopiteWifi na vašem Macu. potem ga vklopite Po določenem času.
4. Namesto tega uporabite Letalski način za osvežitev vseh povezav.
5. Preberite tudi naš vodič Počasna internetna povezava? 10 načinov za pospešitev interneta!
2. način: preverite, ali so strežniki Apple izpadi
Možno je, da se niste mogli prijaviti v iMessage ali FaceTime na Macu zaradi težav s strežnikom Apple. Zato je nujno preveriti stanje strežnikov Apple, kot sledi:
1. Odprite Apple statusna stran v katerem koli spletnem brskalniku na vašem Macu.
2. Tukaj preverite stanje iMessagestrežnik in Strežnik FaceTime. Za jasnost si oglejte dano sliko.

3A. Če so strežniki zelena, so pripravljeni in delujejo.
3B. Vendar pa je rdeči trikotnik poleg strežnika označuje, da začasno ne deluje.
Preberite tudi:Kako dodati pisave v Word Mac
3. način: Posodobite macOS
Z vsako posodobitvijo macOS-a so strežniki Apple učinkovitejši in posledično starejše različice macOS-a začnejo delovati manj učinkovito. Zagon starega macOS-a je lahko razlog za napako pri aktivaciji iMessage in napako pri aktiviranju FaceTime. Sledite tem korakom za posodobitev operacijskega sistema na napravi Mac:
1. možnost: prek sistemskih nastavitev
1. Kliknite na ikona Apple iz zgornjega levega kota zaslona.
2. Pojdi do Sistemske nastavitve.
3. Kliknite Posodobitev programske opreme, kot je prikazano.

4. Če je na voljo posodobitev, kliknite Nadgradnja in sledite čarovniku na zaslonu do Prenesi in namestite novi macOS.
2. možnost: prek App Store
1. Odprto Trgovina z aplikacijami na vašem računalniku Mac.
2. Iskanje za novo posodobitev za macOS, na primer Big Sur.
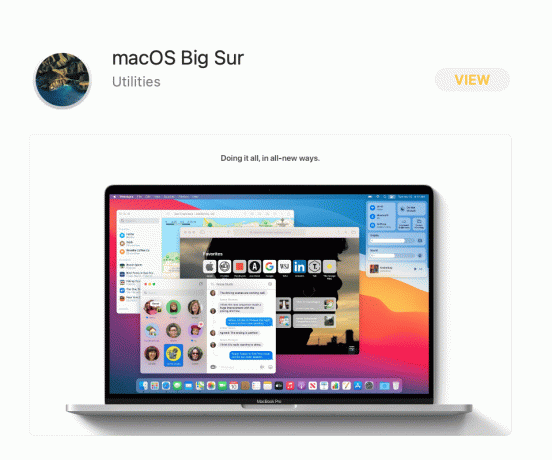
3. Preverite Kompatibilnost posodobitve z vašo napravo.
4. Kliknite na Pridobite, in sledite navodilom na zaslonu, da dokončate postopek.
Ko je posodobitev za macOS končana, preverite, ali se ni bilo mogoče prijaviti v iMessage ali je težava s Facetimeom odpravljena.
Preberite tudi:Kako popraviti sporočila, ki ne delujejo na Macu
4. način: Nastavite pravilen datum in čas
Nepravilen datum in ura lahko povzročita težave na vašem Macu. To bi lahko povzročilo tudi Napaka pri aktivaciji iMessage in napaka pri aktiviranju FaceTime. Zato morate na napravi Apple nastaviti pravilen datum in uro kot:
1. Pojdi do Sistemske nastavitve kot je navedeno v 3. metoda.
2. Kliknite na Datum in čas, kot je prikazano.

3. Tukaj bodisi izberite ročno nastavite datum in uro ali izberite samodejno nastavite datum in čas možnost.
Opomba: Priporočamo izbiro samodejne nastavitve. Ne pozabite izbrati Časovni pas najprej glede na vašo regijo.

5. način: Ponastavite NVRAM
NVRAM je nehlapni pomnilnik z naključnim dostopom, ki spremlja več nebistvenih sistemskih nastavitev, kot so ločljivost, glasnost, časovni pas, zagonske datoteke itd. Napaka v NVRAM-u lahko povzroči, da se ni mogoče prijaviti v iMessage ali FaceTime na Macu. Ponastavitev NVRAM-a je hitra in enostavna, kot je razloženo spodaj:
1. Ugasniti vaš Mac.
2. Pritisnite na ključ za vklop da znova zaženete vaš stroj.
3. pritisnite in držite Možnost – Ukaz – P – R približno 20 sekund do Apple logotip se na zaslonu prikaže.
4. Vpiši se na vaš sistem in ponovno konfigurirajte nastavitve ki so bili nastavljeni na privzeto.
6. način: Omogočite Apple ID za iMessage & FaceTime
Možno je, da nastavitve iMessage povzročajo napako pri aktivaciji iMessage. Podobno morate preveriti stanje Apple ID-ja na FaceTime, da odpravite napako pri aktiviranju FaceTime. Zato je pomembno zagotoviti, da je vaš Apple ID omogočen za obe platformi.
1. Odprto FaceTime na vašem Macu.
2. Zdaj kliknite na FaceTime v zgornjem meniju in kliknite Nastavitve, kot je prikazano.

3. Potrdite polje z naslovom Omogoči ta račun za želeni Apple ID, kot je prikazano.

4. Ker postopek ostaja enak za iMessage in FaceTime, ponovite enako za iMessage tudi aplikacija.
Preberite tudi:Popravite iMessage, ki ni dostavljen na Mac
7. način: spremenite nastavitve dostopa do obeska za ključe
Nazadnje lahko poskusite spremeniti nastavitve Keychain Access, da odpravite težavo, ki jo ni bilo mogoče prijaviti v iMessage ali Facetime kot:
1. Pojdi do Pripomočki mapo in nato kliknite Dostop do obeska za ključe kot je prikazano.

2. Vrsta IDS v iskalni vrstici v zgornjem desnem kotu zaslona.
3. Na tem seznamu poiščite svoje Apple uporabniško ime datoteka, ki se konča z AuthToken, kot je poudarjeno spodaj.

4. Izbriši to datoteko. Če obstaja več datotek z isto končnico, izbrišite vse.
5. Ponovni zagon svoj Mac in se poskusite prijaviti v FaceTime ali iMessage.
Priporočeno:
- 12 načinov za odpravo celotne težave s pomnilnikom iPhone
- Popravite, da se iTunes nenehno odpira sam
- Kako popraviti, da Apple CarPlay ne deluje
- Popravite FaceTime, ki ne deluje na Macu
Upamo, da vam je uspelo popraviti se ni bilo mogoče prijaviti v iMessage ali Facetime z našim koristnim in izčrpnim vodnikom. Sporočite nam, katera metoda je bila za vas najboljša. Če imate kakršna koli vprašanja ali predloge, jih pustite v razdelku za komentarje.



