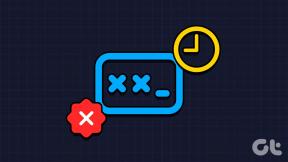7 najboljših načinov za popravilo, da upravitelj opravil ne deluje v sistemu Windows 11
Miscellanea / / December 04, 2021
Upravitelj opravil je pomemben pripomoček v sistemu Windows 11, ki prikazuje bistvene podrobnosti o porabi pomnilnika vašega računalnika, procesih v ozadju, zagonskih programov, in več. Če se zanašate na to, da boste vsilili zapreti aplikacije in programe, ko se ne odzovejo, bo težava, ko upravitelj opravil preneha delovati v vašem računalniku z operacijskim sistemom Windows 11.

Če naletite na podobno težavo, pri kateri se upravitelj opravil ne odzove ali se noče odpreti, vam bodo rešitve v tem priročniku pomagale odpraviti težavo in jo odpraviti. Sestavili smo seznam rešitev, ki naj bi upravitelja opravil ponovno spodbudile k delovanju. Torej, začnimo.
1. Znova zaženite računalnik
Če ne morete odpreti ali dostopati do upravitelja opravil v sistemu Windows 11, lahko poskusite znova zagnati računalnik. Če je težava posledica manjše napake ali zamrznitve procesa, bi se lahko s ponovnim zagonom računalnika stvari vrnile v normalno stanje.
Tudi na Guiding Tech
2. Zaženite orodje za odpravljanje težav pri vzdrževanju sistema
Vaš računalnik z operacijskim sistemom Windows 11 je opremljen z orodjem za odpravljanje težav pri vzdrževanju sistema, ki lahko zazna in odpravi vse nepravilnosti z bližnjicami na namizju, obsegom diska, potmi datotek itd. Torej, če imate težave z dostopom do upravitelja opravil v sistemu Windows 11, se lahko za pomoč obrnete na orodje za odpravljanje težav pri vzdrževanju sistema. Evo kako.
Korak 1: Pritisnite tipko Windows + S, da odprete iskanje Windows, vnesite Nadzorna ploščain pritisnite Enter.

2. korak: V oknu nadzorne plošče preklopite vrsto pogleda na velike ikone in pojdite na Odpravljanje težav.

3. korak: V razdelku Sistem in varnost kliknite možnost Zaženi vzdrževalna opravila.

Sledite navodilom na zaslonu, da zaženete orodje za odpravljanje težav in nato znova zaženite računalnik, da preverite, ali upravitelj opravil deluje dobro.
3. Zaženite SFC in DISM Scan
SFC ali preverjanje sistemskih datotek je priročen pripomoček v sistemu Windows, ki lahko diagnosticira poškodovane datoteke v vašem računalniku in jih obnovi z njihovo predpomnjeno različico. Torej, če upravitelj opravil v sistemu Windows 11 ne deluje zaradi poškodovane sistemske datoteke, lahko poskusite zagnati skeniranje SFC, tako da sledite spodnjim korakom.
Korak 1: Z desno tipko miške kliknite ikono menija Start in v prikazanem meniju izberite možnost Windows Terminal (admin).

2. korak: Vnesite spodnji ukaz in pritisnite Enter.
sfc/scannow

Če se težava še vedno pojavlja, lahko namesto tega poskusite izvesti skeniranje DISM ali razmestitvene slike Servising and Management. Podobno kot skeniranje SFC lahko DISM popravi sistemske slike in datoteke v vašem sistemu Windows. Tukaj je opisano, kako ga zagnati.
Zaženite ukazni poziv s skrbniškimi pravicami in enega za drugim vnesite naslednje ukaze.
DISM /Online /Cleanup-Image /CheckHealth
DISM /Online /Cleanup-Image /ScanHealth
DISM /Online /Cleanup-Image /RestoreHealth
Ko končate, znova zaženite računalnik in preverite, ali upravitelj opravil deluje dobro.
4. Skenirajte za zlonamerno programsko opremo
Če imate težave pri dostopu do upravitelja opravil in drugih programov za Windows, kot je npr Raziskovalec datotek, potem je morda vaš računalnik okužen z virusom. Če se želite prepričati, lahko poskusite skeniranje vašega računalnika za zlonamerno programsko opremo in viruse z izvedbo hitrega skeniranja.
Tudi na Guiding Tech
5. Omogočite upravitelja opravil prek urejevalnika registra
Če še vedno ne morete dostopati do upravitelja opravil, se lahko poglobite v ključe registra Windows in se prepričate, da upravitelj opravil od tam ni onemogočen. Urejevalnik registra Windows je na voljo samo v sistemu Windows 11 Pro in novejših izdajah.
Beseda previdnosti. Windows Registry je zmogljivo orodje v sistemu Windows. Spremembe brez znanja lahko povzročijo resne posledice. Zato natančno sledite korakom in varnostno kopirajte datoteke registra vnaprej.
Korak 1: Pritisnite tipko Windows + R, da zaženete ukaz Zaženi. Vtipkaj regedit v polju in pritisnite Enter.

2. korak: Uporabite naslovno vrstico na vrhu, da se pomaknete do naslednje tipke.
DISM /Online /HKEY_CURRENT_USER\Software\Microsoft\Windows\Current Version\Policies

3. korak: Razširite Politike, da poiščete Sistem. Če ga ne najdete, z desno tipko miške kliknite Politike, pojdite na Novo in izberite Ključ. Poimenujte ga Sistem.

4. korak: Z desno tipko miške kliknite sistemski vnos, pojdite na Novo in izberite DWORD (32-bitna) vrednost. Poimenujte nov vnos kot DisableTaskMgr.

5. korak: Dvokliknite tipko DisableTaskMgr, spremenite njeno vrednost na 0 in pritisnite OK.

Znova zaženite računalnik, da uveljavite spremembe. Ko se znova zažene, poskusite dostopati do upravitelja opravil.
6. Omogočite upravitelja opravil prek pravilnika skupine
Podobno kot urejevalnik registra, Politika skupine je skrbniško orodje v sistemu Windows 11, ki se uporablja za spremembe na ravni sistema. Če je nekdo onemogočil upravitelja opravil v vašem računalniku, ga lahko omogočite tudi z urejevalnikom pravilnika skupine.
Korak 1: Pritisnite Windows + R, da odprete poziv za zagon, vnesite gpedit.msc in pritisnite Enter.

2. korak: V urejevalniku pravilnika skupine se v levem podoknu pomaknite do Uporabniška konfiguracija > Skrbniške predloge > Sistem > Možnosti Ctrl+Alt+Del.
3. korak: Dvokliknite možnost Odstrani upravitelja opravil na vaši desni.

4. korak: V oknu Odstrani upravitelja opravil, ki se odpre, izberite Onemogočeno in kliknite V redu.

Znova zaženite računalnik in preverite, ali lahko dostopate do upravitelja opravil.
7. Izvedite obnovitev sistema
Tako kot njegove prejšnje iteracije ima tudi Windows 11 a Funkcija za obnovitev sistema ki občasno naredi varnostno kopijo celotnega sistema. Ta funkcija samodejno ustvari obnovitveno točko, ko zazna kakršne koli večje spremembe. Z njim se lahko vrnete na točko, ko je upravitelj opravil dobro deloval. Evo kako.
Korak 1: Odprite meni Start, vnesite ustvari obnovitveno točko in kliknite prvi rezultat, ki se prikaže.

2. korak: Pod zavihkom Zaščita sistema kliknite gumb Obnovitev sistema.

3. korak: Tukaj lahko uporabite priporočeno obnovitveno točko ali pa jo izberete sami, tako da izberete drugo možnost.

Izberite obnovitveno točko, ko je upravitelj opravil dobro deloval, in pritisnite Naprej. Sledite navodilom na zaslonu, da izvedete obnovitev sistema.
Tudi na Guiding Tech
Upravljajte opravilo pri roki
Upravitelj opravil je ključno orodje za vzdrževanje sistema v sistemu Windows. Toda včasih bo morda potreboval malo vzdrževanja. Upajmo, da so vam zgornje rešitve pomagale, da ponovno deluje. Kot vedno nam sporočite, če smo zamudili kakšno rešitev v spodnjih komentarjih.
Zgornji članek lahko vsebuje pridružene povezave, ki pomagajo podpirati Guiding Tech. Vendar to ne vpliva na našo uredniško integriteto. Vsebina ostaja nepristranska in pristna.
Pankil je po poklicu gradbeni inženir, ki je svojo pot začel kot pisatelj pri EOTO.tech. Pred kratkim se je pridružil Guiding Tech kot samostojni pisatelj, da bi pokrival navodila, razlage, nakupovalne vodnike, nasvete in trike za Android, iOS, Windows in splet.