6 najboljših načinov, kako popraviti aplikacijo Mail, ki prikazuje kodo HTML za e-pošto v sistemu Windows 11
Miscellanea / / May 12, 2023
Aplikacija Mail je glavna možnost za preverjanje in upravljanje e-pošte v sistemu Windows 11. Vendar morda ne boste mogli preveriti svojih e-poštnih sporočil, če aplikacija Mail prikaže e-poštna sporočila v neobdelani obliki HTML. Ta težava se lahko pojavi zaradi napačno konfiguriranih nastavitev aplikacije Mail, poškodovanih datotek ali šibke internetne povezave.

Če se torej spopadate z isto težavo, potem je to kraj, kjer morate biti. V tej objavi bomo raziskali šest hitrih načinov, kako popraviti aplikacijo Windows Mail, ki prikazuje HTML za e-pošto v sistemu Windows 11. Začnimo.
1. Preverite svojo povezavo
Preden naredite kakršne koli večje spremembe v računalniku, se prepričajte, da vaša internetna povezava ni kriva za težavo. Aplikacija Mail morda ne bo pravilno naložila e-pošte zaradi šibke internetne povezave. Torej, preizkusite hitrost interneta z obiskom spletnih strani, kot je Fast.com.

Če rezultat pokaže, da je vaša povezava šibka ali nestabilna, boste morali odpraviti težave s povezavo. Začnite s preprostimi popravki, kot je ponovni zagon usmerjevalnika in
spreminjanje DNS strežnika. Ogledate si lahko tudi naš podroben vodnik popravljanje počasne internetne povezave v sistemu Windows 11.2. Spremenite nastavitve sinhronizacije nabiralnika
Aplikacija Mail morda ne bo pravilno naložila e-pošte zaradi začasne napake ali napake v nastavitvah sinhronizacije. Če želite to odpraviti, boste morali izklopiti in vklopiti sinhronizacijo e-pošte v aplikaciji Mail. To storite tako:
Korak 1: Zaženite aplikacijo Pošta, z desno tipko miške kliknite svoj račun v levi stranski vrstici in izberite Nastavitve računa.
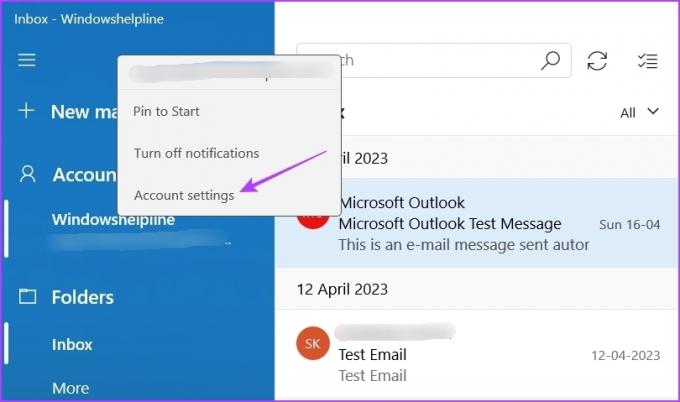
2. korak: Izberite možnost »Spremeni nastavitve sinhronizacije nabiralnika«.

3. korak: Onemogočite preklop pod možnostjo E-pošta in ga omogočite čez minuto.

3. Odstranite in znova dodajte svoj račun
Drug način za odpravo kakršne koli začasne napake ali napake, ki povzroča težavo, je odstranitev in ponovno dodajanje računa. Za odstranitev zaženite aplikacijo Mail, z desno miškino tipko kliknite svoj račun in izberite Nastavitve računa. Nato kliknite možnost Izbriši račun.

Nato sledite tem korakom, da znova dodate svoj račun:
Korak 1: Kliknite ikono zobnika v spodnji levi stranski vrstici in izberite Upravljanje računov.

2. korak: Izberite možnost Dodaj račun. Nato vnesite svoje poverilnice za Microsoftov račun, da se prijavite.
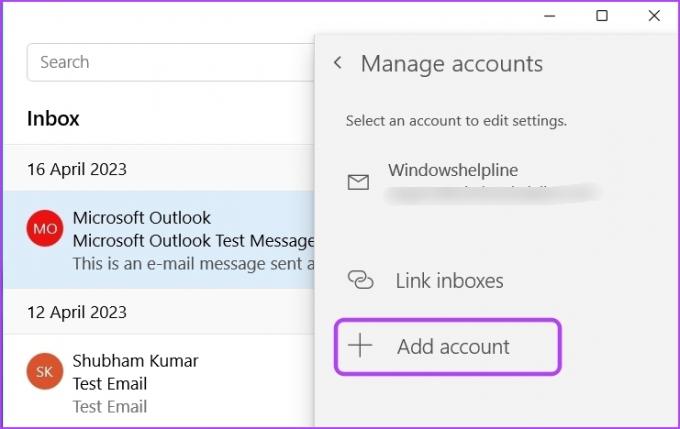
Preverite, ali poštna aplikacija pravilno prikazuje e-pošto.
4. Začasno onemogočite varnostno aplikacijo
Aplikacija Varnost Windows je odlično orodje za zaščito vašega računalnika pred zlonamernimi aplikacijami. Včasih lahko iz različnih razlogov meni, da je Mail zlonamerna aplikacija in ji prepreči pravilno nalaganje e-poštnih sporočil.
Če želite preveriti to možnost, onemogočite aplikacijo Varnost sistema Windows in nato znova preverite pošto. Takole onemogočite aplikacijo Mail:
Korak 1: Pritisnite tipko Windows, da odprete meni Start.
2. korak: Vrsta Varnost sistema Windows v iskalno vrstico in pritisnite Enter.

3. korak: V levi stranski vrstici izberite »Zaščita pred virusi in grožnjami« in v desnem podoknu izberite Upravljanje nastavitev.

4. korak: Onemogočite stikalo za zaščito v realnem času.

Če uporabljate varnostni program drugega proizvajalca, z desno miškino tipko kliknite njegovo ikono v območju sistemske vrstice in v kontekstnem meniju izberite Onemogoči. Lahko pa preverite uporabniški priročnik varnostnega programa, če želite izvedeti več o postopku onemogočanja.
5. Popravite in ponastavite poštno aplikacijo
Zelo pogosto se aplikacije UWP, kot je aplikacija Mail, poškodujejo zaradi virusnih napadov ali nenadnih zaustavitev sistema. Poškodba v aplikaciji Mail lahko povzroči različne težave, vključno s to.
Če se želite znebiti poškodbe, uporabite funkcijo Windows Repair. Aplikacijo Mail lahko popravite tako, da sledite tem korakom:
Korak 1: Pritisnite bližnjico na tipkovnici Windows + I, da odprete nastavitve.
2. korak: V levi stranski vrstici izberite Aplikacije in nato v desnem podoknu izberite Nameščene aplikacije.

3. korak: Kliknite tri vodoravne pike poleg aplikacije Pošta in koledar. Nato izberite Napredne možnosti.
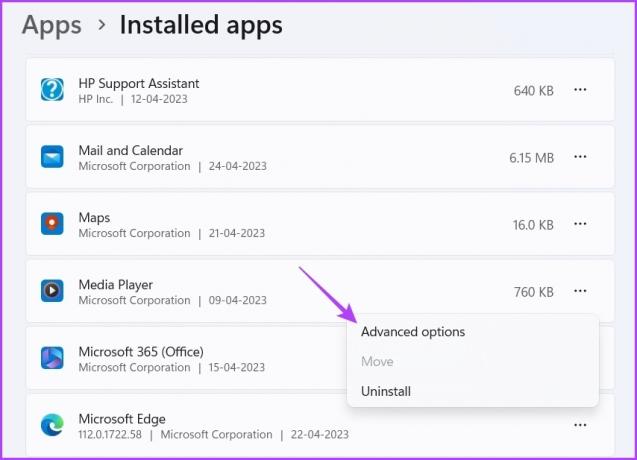
4. korak: Kliknite gumb Popravi.

Ko je postopek končan, boste poleg gumba Popravi videli kljukico. Nato preverite, ali se e-poštna sporočila pravilno nalagajo. Če ne, boste morali ponastaviti poštno aplikacijo, s čimer boste izbrisali podatke aplikacije.
Če želite ponastaviti aplikacijo Pošta, znova odprite Napredne možnosti aplikacije Pošta in Koledar in kliknite gumb Ponastavi.
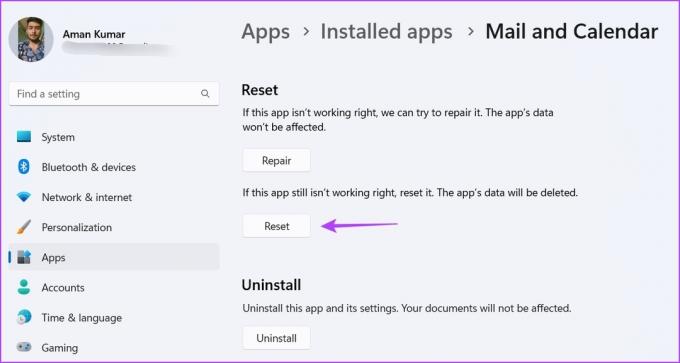
6. Znova namestite aplikacijo Pošta in Koledar
Če aplikacija Mail še vedno ne prikazuje pravilno e-pošte, v skrajnem primeru poskusite znova namestiti aplikacijo Mail and Calendar. Če želite odstraniti aplikacijo Pošta in Koledar, sledite tem korakom:
Korak 1: Odprite meni Start, vnesite Windows PowerShell v iskalni vrstici in v desnem podoknu izberite »Zaženi kot skrbnik«.

2. korak: Prilepite naslednji ukaz v okno PowerShell in pritisnite Enter:
Get-AppxPackage Microsoft.windowscommunicationsapps | Remove-AppxPackage

Znova zaženite računalnik in prenesite aplikacijo Pošta in Koledar iz trgovine Microsoft Store.
Prenesite pošto in koledar
Preverite e-pošto z aplikacijo Mail
Ali se vaša e-poštna sporočila pojavljajo v neobdelani obliki HTML v aplikaciji Pošta? To je zelo pogosta težava zaradi okvare v aplikaciji Mail. Težavo lahko hitro odpravite z zgornjimi rešitvami.
Medtem vas bo morda zanimalo, kaj storiti, ko Pošta v sistemu Windows 11 ne deluje pravilno.
Nazadnje posodobljeno 25. aprila 2023
Zgornji članek lahko vsebuje pridružene povezave, ki pomagajo pri podpori Guiding Tech. Vendar to ne vpliva na našo uredniško integriteto. Vsebina ostaja nepristranska in verodostojna.
Napisal
Aman Kumar
Aman je strokovnjak za Windows in rad piše o ekosistemu Windows na Guiding Tech in MakeUseOf. On ima Diplomiral iz informacijske tehnologije in je zdaj samostojni pisec s polnim delovnim časom s strokovnim znanjem o sistemih Windows, iOS in brskalniki.



