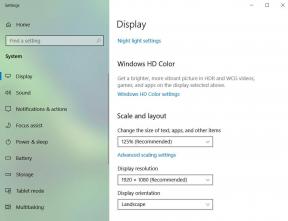Kako onemogočiti igralno vrstico Xbox v sistemu Windows 11
Miscellanea / / December 09, 2021
Xbox Game Bar je igralna prekrivka, integrirana v Windows 11, ki vam omogoča snemanje filmov, snemanje iger, snemanje posnetkov zaslona, njihovo skupno rabo, pogovor s prijatelji, medtem ko igrate svojo igro. To je prekrivanje priročnih pripomočkov za igralce, ki se prikažejo, ko kliknete Windows + G bližnjica na tipkovnici. Windows 11 je privzeto omogočil Xbox Game Bar. Vendar se vsem ne zdi uporabna; tudi igralcem se zdi, da je včasih hrošča in zaostaja. Poročali so, da se igre v določenih situacijah zrušijo, upočasnijo ali popolnoma prenehajo delovati. Morda boste želeli onemogočiti Xbox Game Bar v sistemu Windows 11, da preprečite, da bi zapravljal sistemske vire v ozadju. Poleg tega boste morda morali pozneje omogočiti ali znova namestiti vrstico igre Xbox na prenosnem računalniku z operacijskim sistemom Windows 11. Preberite spodaj, če želite izvedeti, kako to storiti!
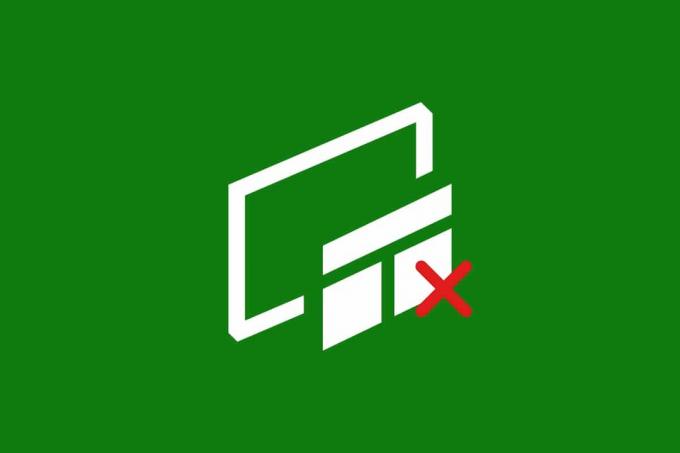
Vsebina
- Kako onemogočiti igralno vrstico Xbox v sistemu Windows 11
- 1. način: prek nastavitev sistema Windows
- 2. način: prek Windows PowerShell
- 1. možnost: samo za trenutnega uporabnika
- 2. možnost: Za vse uporabnike
- Kako znova namestiti in omogočiti igralno vrstico Xbox
- 1. možnost: samo za trenutnega uporabnika
- 2. možnost: Za vse uporabnike
- Profesionalni nasvet: kako onemogočiti/omogočiti druge aplikacije Xbox
Kako onemogočiti igralno vrstico Xbox v sistemu Windows 11
Igralna vrstica Windows 11 Xbox vam pomaga snemati zaslon, narediti posnetke zaslona in se povezati s prijatelji med igranjem. Microsft gosti namensko stran za reševanje težav, povezanih z igralno vrstico Xbox. Klikni tukaj da jo preberem.
Če pa teh funkcij ne želite uporabljati, lahko onemogočite Xbox Game Bar na katerega koli od naslednjih načinov.
1. način: prek nastavitev sistema Windows
Sledite spodnjim korakom, da onemogočite igralno vrstico Xbox v sistemu Windows 11 prek aplikacije Nastavitve:
1. Pritisnite Tipke Windows + I skupaj odpreti Nastavitve.
2. Kliknite na Igranje iger v levem podoknu.
3. Nato kliknite na Igralna vrstica Xbox v desnem podoknu, kot je prikazano.
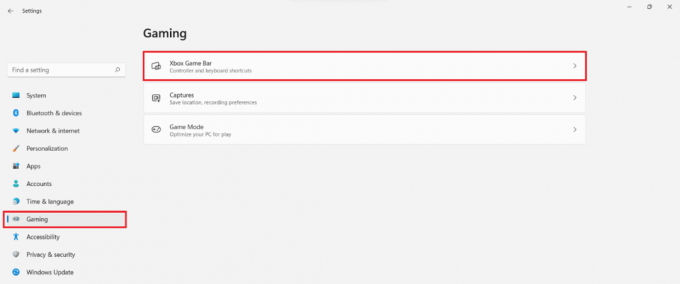
4. Preklopi Izklopljeno preklop za Odprite igralno vrstico Xbox s tem gumbom na krmilniku možnost za onemogočanje igralne vrstice Xbox.

5. Nato kliknite na aplikacije v levem podoknu in izberite Aplikacije in funkcije možnost v desnem podoknu.

6. Uporabi Vrstica za iskanje seznama aplikacij iskati Xbox.
7. Kliknite na ikona s tremi pikami za Igralna vrstica Xbox.
8. Nato kliknite na Napredne možnosti, kot je prikazano.

9. Kliknite spustni meni za Dovoljenja za aplikacije v ozadju in izberite Nikoli s tega seznama.
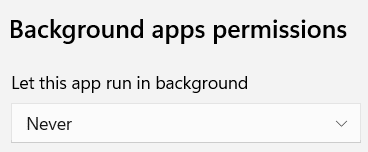
Pri tem Xbox Game Bar ne bi deloval v ozadju in porabil sistemske vire.
10. Pomaknite se navzdol in kliknite na Prekini gumb za Takoj zaključite to aplikacijo in z njo povezane postopke.
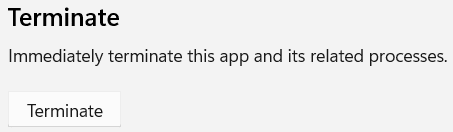
Preberite tudi:Kako onemogočiti spletno iskanje v meniju Start v sistemu Windows 11
2. način: prek Windows PowerShell
Z ukazi PowerShell lahko onemogočite Xbox Game Bar v sistemu Windows 11 za enega uporabnika ali vse uporabnike skupaj.
1. možnost: samo za trenutnega uporabnika
Tu so koraki za onemogočanje igralne vrstice Xbox Game Bar v sistemu Windows 11 prek Windows PowerShell za določenega ali trenutnega uporabnika:
1. Kliknite na Ikona za iskanje in tip Windows PowerShell. Nato kliknite na Zaženi kot skrbnik, kot je prikazano.

2. V okno PowerShell vnesite naslednje ukaz in pritisnite na Vnesiteključ.
Get-AppxPackage *Microsoft. XboxGameOverlay* | Odstrani-AppxPackage

3. Ponovno vnesite spodnje ukaz in zadel Vnesite izvesti.
Get-AppxPackage *Microsoft. XboxGamingOverlay* | Odstrani-AppxPackage
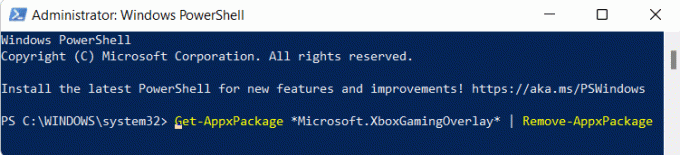
Xbox Game Bar bo za trenutnega uporabnika odstranjen iz računalnika.
2. možnost: Za vse uporabnike
Če želite odstraniti Xbox Game Bar za vse uporabnike v računalniku, sledite tem korakom:
1. Kosilo Windows PowerShellkot skrbnik kot prej.
2. Vnesite podano ukaz in pritisnite na Vnesite ključ.
Get-AppxPackage -AllUsers *Microsoft. XboxGameOverlay* | Odstrani-AppxPackage
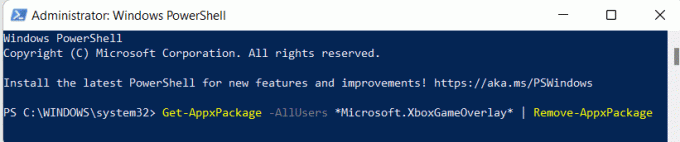
3. Ponovno vnesite naslednje ukaz in zadel Vnesite ključ.
Get-AppxPackage -AllUsers *Microsoft. XboxGamingOverlay* | Odstrani-AppxPackage

S tem ga boste odstranili za vse uporabnike vašega računalnika z operacijskim sistemom Windows 11.
Preberite tudi:Kako onemogočiti obvestilne značke v sistemu Windows 11
Kako znova namestiti in omogočiti igralno vrstico Xbox
Če boste v prihodnosti potrebovali igralno vrstico Xbox, jo lahko znova namestite in omogočite enako enostavno z uporabo nekaj ukazov PowerShell.
1. možnost: samo za trenutnega uporabnika
Sledite tem korakom za ponovno namestitev Xbox Game Bar samo za trenutnega uporabnika:
1. Zaženite Windows PowerShell s skrbniškimi pravicami prek iskalne vrstice.

2. V okno PowerShell vnesite naslednje ukaz in pritisnite na Vnesiteključ za namestitev Xboxa in vseh povezanih storitev.
Get-AppxPackage *Xbox* | Foreach {Add-AppxPackage -DisableDevelopmentMode -Register “$($_.InstallLocation)\AppXManifest.xml”}

3. Ponovno vnesite spodnje ukaz in zadel Vnesite za izvedbo, če želite samo namestiti in uporabljati Xbox Game Bar.
Get-AppxPackage *Microsoft. XboxGamingOverlay* | Foreach {Add-AppxPackage -DisableDevelopmentMode -Register “$($_.InstallLocation)\AppXManifest.xml”}

2. možnost: Za vse uporabnike
Sledite tem korakom za ponovno namestitev Xbox Game Bar za vse uporabnike:
1. Kosilo Windows PowerShell kot skrbnik, kot je bilo navedeno prej.
2. Vnesite podano ukaz in pritisnite na Vnesite ključ za namestitev Xboxa in vseh povezanih storitev.
Get-AppxPackage -allusers *Xbox* | Foreach {Add-AppxPackage -DisableDevelopmentMode -Register “$($_.InstallLocation)\AppXManifest.xml”}

3. Vnesite podano ukaz in pritisnite na Vnesite ključ, če želite samo namestiti in uporabljati Xbox Game Bar.
Get-AppxPackage -allusers *Microsoft. XboxGamingOverlay* | Foreach {Add-AppxPackage -DisableDevelopmentMode -Register “$($_.InstallLocation)\AppXManifest.xml”}

Preberite tudi:Kako posneti zaslon v sistemu Windows 11
Profesionalni nasvet: kako onemogočiti/omogočiti druge aplikacije Xbox
Poleg Xbox Game Bar je še nekaj drugih aplikacij Xbox, ki so vnaprej nameščene z operacijskim sistemom Windows 11, kot so:
- Aplikacija Xbox
- Igralne storitve Xbox
- Xbox Identify Provider
- Prekrivanje govora v besedilo Xbox
Zato lahko poleg Xbox Game Bar odstranite te aplikacije za vse uporabnike hkrati, kot sledi:
1. Odprto Povišan Windows PowerShell kot prej.
2. Vnesite naslednje ukazov enega za drugim in zadeti Vnesite po vsakem ukazu.
Get-AppxPackage -AllUsers *Microsoft. Xbox. TCUI* | Odstrani-AppxPackage. Get-AppxPackage -AllUsers *Microsoft. XboxApp* | Odstrani-AppxPackage. Get-AppxPackage -AllUsers *Microsoft. GamingService* | Odstrani-AppxPackageGet-AppxPackage -AllUsers *Microsoft. XboxIdentityProvider* | Odstrani-AppxPackageGet-AppxPackage -AllUsers *Microsoft. XboxSpeechToTextOverlay* | Odstrani-AppxPackage

Podobno lahko omogočite isto za vse uporabnike naenkrat, kot sledi:
1. Odprto Povišan Windows PowerShell kot prej.
2. Izvedite dani ukaz, da namestite in omogočite storitev Xbox TCUI:
Get-AppxPackage -allusers *Microsoft. Xbox. TCUI* | Foreach {Add-AppxPackage -DisableDevelopmentMode -Register “$($_.InstallLocation)\AppXManifest.xml”}

3. Zamenjajte Microsoft. Xbox. TCUI z Microsoft. XboxApp, Microsoft. Gaming Services, Microsoft. XboxIdentityProvider & Microsoft. XboxSpeechToTextOverlay v ukazu na 2. korak omogočiti te komponente posamezno.
Opomba: Ti lahko odstrani -AllUsers v omenjenih ukazih, da spremenite trenutni uporabniški račun, medtem ko ostali ostanejo nedotaknjeni.
Priporočeno:
- Popravite, da se aplikacije ne morejo odpreti v sistemu Windows 11
- Kako spremeniti državo v trgovini Microsoft Store v sistemu Windows 11
- Kako odpreti urejevalnik registra v sistemu Windows 11
- Kako izklopiti kamero in mikrofon v sistemu Windows 11 z bližnjico na tipkovnici
Upamo, da ste se naučili kakoonemogočite ali omogočite Xbox Game Bar v sistemu Windows 11 kot in kadar je potrebno. Obiščite našo stran za več kul nasvetov in trikov in pustite svoje komentarje spodaj.