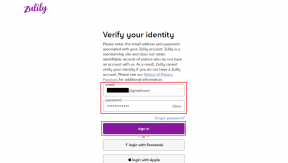8 najboljših trikov za uporabo OneNote kot upravljanje projektov
Miscellanea / / December 14, 2021
OneNote je zelo priljubljen zaradi zmožnosti beleženja. Vendar pa lahko OneNote preprosto uporabljate kot upravljanje projektov s pametno organizacijo, predlogami OneNote, funkcijami skupne rabe in pametno integracijo z Outlookom.

Morda ne želite uporabljati drugega orodja za upravljanje projektov in si želite ves dan delati iz enega vmesnika. Vse podatke že imate na voljo v OneNote zvezek, in uporaba iste programske opreme za vodenje projektov bi morala zagotavljati brezhibno izkušnjo. Sledite spodnjim nasvetom in opravite delo s programom OneNote.
Tudi na Guiding Tech
1. Uporabite zvezek, razdelek in strani OneNote
OneNote uporablja edinstveno metodo za organiziranje zapiskov. Za razliko od Evernote in Apple Notes, niste omejeni na uporabo oznak za urejanje zapiskov. Za organiziranje misli se lahko zanesete na razdelke in strani.
Za prihajajoči projekt lahko ustvarite ločen zvezek in zanj ustvarite različne razdelke. Na primer, lahko ustvarite nov zvezek kot ime aplikacije/programske opreme, vanj dodate razdelke, kot so UX, uporabniški vmesnik, komunikacija, razvoj programske opreme in testiranje.

Dodajte potrebne opombe ali strani in ustvarite popoln zvezek, ki je pripravljen za skupno rabo.
2. Vzemite si roko za pomoč iz predlog OneNote
Ustvarjanje vsake strani OneNote iz nič je zamudno. Navsezadnje izberete OneNote kot orodje za upravljanje projektov, da prihranite čas. kajne?
Lahko se odločite za eno od vgrajenih predlog OneNote in hitro začnete.
Korak 1: Odprite OneNote v računalniku.
2. korak: Izberite ustrezen zvezek in razdelek.
3. korak: Dodajte novo stran in kliknite meni Vstavi na vrhu.

4. korak: Izberite Predloge strani.

5. korak: Odprl se bo namenski meni Predloge.
6. korak: S seznama izberite želeno predlogo in si oglejte čarovnijo.

Samo tu in tam morate narediti nekaj sprememb. Ustvarite lahko celo predloge OneNote po meri, da prihranite več časa v prihodnosti. Če želite izvedeti, preberite naš namenski prispevek kako ustvariti predloge v OneNotu.
3. Dodajte Outlookovo e-pošto v OneNote
V nekaterih primerih morate v OneNote poslati pomembna e-poštna sporočila odjemalca za referenco.
Outlook ponuja neposredno integracijo z OneNote. Tukaj je opisano, kako ga lahko uporabite.
Korak 1: Odprite Outlook v sistemu Windows.
2. korak: Izberite e-poštno sporočilo, ki ga želite poslati v OneNote.

3. korak: Kliknite meni s tremi pikami v zgornjem desnem kotu in izberite OneNote.

Outlook vas bo vprašal, kam želite shraniti e-pošto v OneNote. Izberite razdelek v zvezku in že ste pripravljeni.
4. Dodajte ustrezne datoteke v OneNote
Preden daste zvezek OneNote v skupno rabo z drugimi, morate na stran dodati ustrezne datoteke in preglednice. To je precej enostavno narediti.

Na strani OneNote izberite Vstavi. Dobili boste možnost integracije Excelove datoteke na stran. Če želite posneti zvok ali video, lahko to preprosto storite v istem meniju.
Tudi na Guiding Tech
5. Skupna raba zvezka OneNote
Zdaj, ko ste ustvarili popoln OneNote zvezek s predlogami, e-poštnimi sporočili, datotekami in drugim, je čas, da delite zvezek z drugimi člani ekipe za vodenje projekta.
Korak 1: V zvezku OneNote kliknite Datoteka v zgornjem levem kotu.
2. korak: Izberite Skupna raba.
3. korak: Vnesite e-poštne naslove drugih članov in jim dajte dovoljenje za urejanje.
4. korak: Kliknite Skupna raba na dnu in dovolite drugim, da se pridružijo beležnici.

6. Sledite nedavnim spremembam
Ko se vaša ekipa pridruži beležnici OneNote, bi želeli slediti spremembam, ki so jih naredili drugi.

V zvezku OneNote pojdite v meni Zgodovina na vrhu. Izberite Nedavne spremembe in preverite spremembe, ki so jih naredili drugi na strani. Spremembe po določenem avtorju lahko iščete tudi v meniju Najdi po avtorju.
7. Glavne oznake za sledenje statusu opravil
OneNote ima na desetine vgrajenih oznak za spremljanje napredka projekta. Na strani OneNote se lahko pomaknete na Domov in preverite Oznake.

Dodate lahko različne oznake, kot so projekt, pogovor z osebo X, zahteva stranke, pomembno, povratni klic, pošiljanje e-pošte in drugo.
8. Zaščitite z geslom stran OneNote
Ne želite, da ima vsak član ekipe dostop do vseh strani OneNote, kajne? Nekatere strani OneNote lahko vsebujejo občutljive informacije, kot so rezultati četrtletja, ostre povratne informacije strank, končna zasnova uporabniškega vmesnika in drugo.

Če želite preprečiti nepooblaščen dostop do teh strani, jih lahko zaščitite z geslom v razdelku Pregled.
Tudi na Guiding Tech
Na ta način imate dostop do strani samo vi in izbrani člani ekipe.
Obvladajte zmogljivosti upravljanja projektov OneNote
Zakaj bi plačevali dodatno za namensko orodje za upravljanje projektov, če lahko delo opravite iz samega OneNota? Seveda imajo namenska orodja na desetine funkcij, vendar se vprašajte, ali jih boste uporabili? Če ne, je OneNote lahko idealna rešitev za upravljanje majhnih projektov na poti.