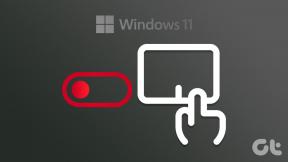7 najboljših načinov za popravljanje zamegljenega upodabljanja pisave Google Chrome v sistemu Windows
Miscellanea / / December 25, 2021
Privzete nastavitve pisave v Google Chromu delujejo dobro za večino uporabnikov. Nekaterim so pisave v brskalniku pogosto zamegljene, zaradi česar je težko prebrati, kaj je na zaslonu. Pokazali vam bomo, kako odpraviti težavo z zamegljenim upodabljanjem pisave Google Chrome v sistemu Windows.

Težava je lahko posledica napačnih nastavitev v Chromu ali načina, kako Windows obravnava upodabljanje besedila na zaslonu. Razpravljali bomo o vseh možnih scenarijih in odpravite težavo z zamegljeno pisavo zate.
Tudi na Guiding Tech
1. Preverite nastavitve pisave v brskalniku Google Chrome
Google Chrome ponuja privzeti meni za prilagajanje pisave v nastavitvah. Tukaj je opisano, kako lahko uporabite in prilagodite pisavo, kot želite.
Korak 1: Odprite Google Chrome in kliknite meni s tremi pikami v zgornjem desnem kotu.
2. korak: Pojdite na Nastavitve in poiščite Pisave.

3. korak: Izberite meni Prilagodi pisave.
4. korak: V istem meniju lahko preverite velikost pisave in izberete različne sloge pisave.

Izberite tistega, ki bolj ustreza vašim očem, in zaprite meni Nastavitve.
2. Uporabite ClearType Text Tuner
Windows ima vgrajeno orodje za sprejem besedila ClearType, ki uporabnikom pomaga prilagoditi slog in videz pisave na prenosnem ali osebnem računalniku.
Pritisnite tipko Windows in poiščite ClearType. Odpre se meni ClearType Text Tuner.

Cilj je prilagoditi besedilo, ki ga vidite na zaslonu, da bo ostrejše, jasnejše in lažje berljivo. Pritisnite Naprej in izberite svoj monitor. Windows vas bo popeljal skozi pet primerov besedilnih odstavkov in vas pozval, da izberete besedilo, ki se vam zdi boljše.

Po anketi bo OS prilagodil slog pisave v celotnem sistemu, da bo besedilo lažje berljivo.
3. Spremenite ločljivost in obseg sistema Windows
Windows privzeto priporoča uporabo 150-odstotne nastavitve skaliranja. Vendar pa je lahko prenizka, če uporabljate prenosni ali osebni računalnik z monitorjem 4K. Zagotoviti morate, da ste v meniju Nastavitve sistema Windows izbrali pravo skaliranje in ločljivost. Evo kako.
Korak 1: Odprite aplikacijo Nastavitve sistema Windows.
2. korak: Pojdite na Sistem in izberite Display.

3. korak: V razdelku Scale and Layout izberite želeni odstotek skaliranja. Večina članov GT uporablja 175 % pri uporabi sistema Windows z monitorjem.

V istem meniju lahko spremenite tudi ločljivost zaslona.
Tudi na Guiding Tech
4. Omogoči strojno pospeševanje
Omogočanje strojnega pospeševanja bo bolje opravilo upodabljanje grafično intenzivnih opravil v Google Chromu. Povečal bo zmogljivost za določena opravila in odstranil možnost zamegljenega besedila v Chromu.
Privzeto je ta možnost omogočena v Google Chromu, če pa ste jo nekako onemogočili, je čas, da jo znova omogočite.
Korak 1: Odprite nastavitve za Google Chrome.
2. korak: Pojdite v meni Napredno na levi stranski vrstici.
3. korak: Izberite Sistem.
4. korak: V naslednjem meniju omogočite preklop strojnega pospeševanja.

Znova zaženite Google Chrome in v brskalniku ne boste opazili zamegljene pisave.
5. Onemogoči razširitve za Google Chrome
Zamagljena razširitev za Chromium lahko povzroči tudi zamegljeno pisavo v brskalniku. Težko je določiti eno samo razširitev za to vedenje. Namesto tega lahko onemogočite večino razširitev v brskalniku Chrome in znova zaženite aplikacijo.
Korak 1: Odprite Google Chrome in kliknite meni s tremi pikami na vrhu.
2. korak: Pojdite na Več orodij in izberite Razširitve.

3. korak: Onemogočite razširitve v naslednjem meniju.

Če želite, lahko razširitve upravitelja gesel obdržite na seznamu. Ne motijo se s pisavami v Chromu.
6. Spremenite nastavitve videza sistema Windows
Windows ponuja možnost glajenja robov zaslonskih pisav v meniju Nastavitve. Če se v Google Chromu še vedno soočate s težavami z zamegljenimi pisavami, morate omogočiti prilagoditev nastavitev.
Korak 1: Pritisnite tipko Windows in poiščite Videz.
2. korak: Izberite Prilagodi videz in delovanje sistema Windows.
3. korak: Kliknite nanjo in pritisnite Enter.
4. korak: Odpre se meni Možnosti delovanja.

5. korak: Omogočite gladke robove zaslonskih pisav in pritisnite Uporabi.
Kliknite V redu in v Google Chromu ne boste videli zamegljenih pisav.
7. Posodobite Google Chrome
Ali uporabljate zastarelo različico Google Chroma v sistemu Windows? Google je morda odpravil težavo z zamegljenimi pisavami z novo različico Chromiuma, ki je še niste namestili v računalnik.
V nastavitvah Chroma izberite Vizitka in posodobite Google Chrome na najnovejšo različico.
Tudi na Guiding Tech
Uživajte v čistih pisavah v Google Chromu
Če se na določenem spletnem mestu v Chromu soočate z zamegljenimi pisavami, se morate obrniti na skrbnika spletnega mesta in ga prositi, naj izvede spremembe v ozadju. Kateri trik vam je uspel? Delite svoje izkušnje v spodnjih komentarjih.