Kako popraviti, da mikrofon ne deluje na Macu
Miscellanea / / January 10, 2022
Vsi modeli Mac imajo vgrajen mikrofon. Še več, kateri koli model Mac lahko dodate zunanji mikrofon. Tako lahko uporabite FaceTime za pogovore, telefonske klice, snemanje videoposnetkov in zastavljanje vprašanj Siri v napravi macOS. Vgrajeni mikrofoni so na voljo na Apple MacBook in številnih namiznih računalnikih Mac. Slušalke in mikrofoni lahko povežete prek USB, 3,5 mm avdio priključka ali Bluetooth. Mikrofon, tako kot druga avdio oprema, bo vklopi in igraj. ampak, kaj morate storiti, če naletite na težavo, da vaš mikrofon ne deluje na Macu? Brez skrbi, ponujamo vam koristen vodnik, ki vas bo naučil, kako odpraviti to težavo in kako izvesti preizkusno predvajanje mikrofona.
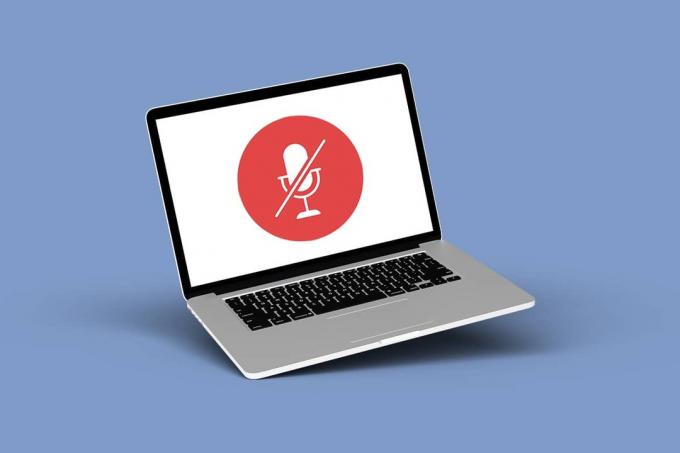
Vsebina
- Kako popraviti, da mikrofon ne deluje na Macu
- Razlogi, zakaj Mac Mic ne deluje
- Profesionalni nasvet: Izvedite preizkusno predvajanje mikrofona prek spleta.
- 1. način: Osnovno odpravljanje težav
- 2. način: Ponastavite PRAM
- 3. način: Odpravite težave z nastavitvami vnosa zvoka
- 4. način: Omogočite dostop do mikrofona
- 5. način: Ponastavite dovoljenja
- 6. način: Vklopite narekovanje
- 7. način: ustvarite nov račun
- 8. način: Znova namestite aplikacijo, ki ne deluje pravilno
- 9. način: Obrnite se na Apple podporo
Kako popraviti, da mikrofon ne deluje na Macu
Nastavitev zunanjega mikrofona na Macu je enostavnejša kot v računalniku z operacijskim sistemom Windows 10, kjer bo morda treba naložiti pravilen zvočni gonilnik. Vendar pa je ključnega pomena vedeti, kateri mikrofon vaš računalnik uporablja za uspešno diagnosticiranje težav z mikrofonom.
- Notranji mikrofon: Vsak MacBook ali iMac je opremljen z notranjim mikrofonom.
- Zunanji USB mikrofon: Zunanji mikrofon USB se napaja z lastnim napajanjem in se poveže neposredno na vrata USB.
- Zunanji 3,5 mm mikrofon: Priključen je na vhod za mikrofon na vašem računalniku ali na ločen zvočni vmesnik, ki morda zahteva več energije.
- AirPods ali katere koli Bluetooth slušalke: Te je mogoče brezžično povezati z vašim Mac računalnikom prek Bluetooth.
Razlogi, zakaj Mac Mic ne deluje
Nekateri razlogi, zaradi katerih je vaš mikrofon prenehal delovati, so:
- Vaš mikrofon je morda napačno konfiguriran.
- Morda je to posledica težav s PRAM-om.
- Aplikacije tretjih oseb so morda v sporu.
- Nekatere igre ali aplikacije lahko povzročajo to težavo.
Profesionalni nasvet: Izvedite preizkusno predvajanje mikrofona prek spleta
Zvok mikrofona Mac lahko preizkusite tako, da izvedete preizkus mikrofona v spletnem brskalniku.
- Zaprite vse druge aplikacije, ki morda uporabljajo vaš mikrofon, kot so Skype, Zoom, Facetime itd., če mikrofon ne opravi preizkusa opreme ali če se ne slišite.
- Prav tako poskrbite, da med preskušanjem opreme proizvajate hrup.
Sledite spodnjim korakom, da izvedete preizkusno predvajanje mikrofona:
1. Obiščite to Aplikacija za testiranje mikrofona v vašem spletnem brskalniku.
2. Za začetek kliknite na Igraj gumb, kot je prikazano.

3. Brskalnik vas bo pozval za dovoljenje za uporabo mikrofona. Kliknite na Dovoli da ga odobri.
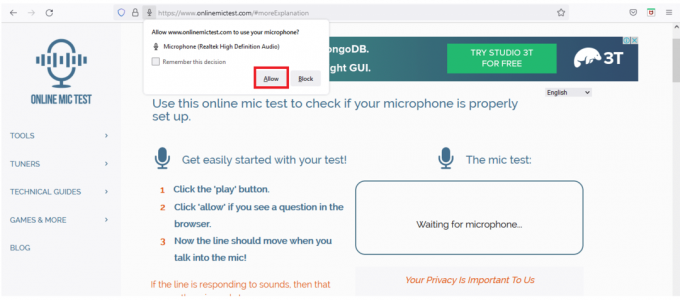
4. Govoriti v mikrofon, potem ko brskalnik pridobi dostop do njega.
5. Zvočni vhod bo prikazan v majhnem oknu pod testnim območjem, pri čemer se črta spremeni tako, da odraža glasnost zvoka.
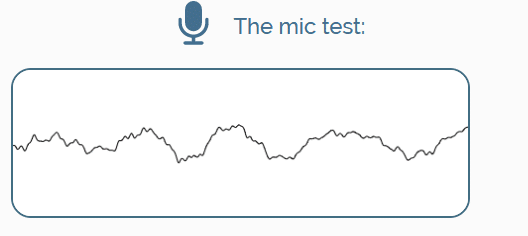
1. način: Osnovno odpravljanje težav
Mikrofon na vašem Macu ni vedno očitno viden in ga je morda težko najti, še posebej, če ne veste, kje iskati! Notranji vgrajeni mikrofoni osebnega računalnika so skoraj neopazni, saj so tako majhni. Preglejte tehnične specifikacije in sheme za vaš namizni model MacBook, iMac ali Mac, da poiščete svoj mikrofon za Mac.
- V računalnikih Mac so mikrofoni na splošno majhne luknjicena straneh vašega MacBooka, pod rešetko zvočnika blizu tipkovnice.
- Lahko bi jih tudi našli poleg kamere FaceTime ali iSight na vašem iMac.
- Ko ga najdeš, očisti ga z mikrovlaken ali krpo, ki ne pušča vlaken, da odstranite umazanijo, ki bi ga lahko ovirala.
- Lahko tudi nežno odpihnite morebitne vlakne ali prah ki moti sposobnost mikrofona, da zajame zvok s stisnjenim zrakom.
- Nekateri bralci predlagajo odstranite kakršno koli vlakno, umazanijo ali prah z zelo mehko zobno ščetko.
Preberite tudi:Popravite AirPods, ki se predvajajo samo v enem ušesu
2. način: Ponastavite PRAM
Otroški voziček oz Parameter Random Access Memory, kot že ime pove, vsebuje številne majhne parametre v vašem MacBooku, kot so svetlost, glasnost, zagonski disk in več nastavitev mikrofona. Vse te nastavitve bodo ponastavljene, ko ponastavite PRAM na vašem MacBooku, morda odpravite težave z mikrofonom vašega MacBook. Sledite spodnjim korakom, da odpravite težave z mikrofonom, ki ne delujejo pri Macu, tako da ponastavite PRAM:
1. Kliknite na Ikona Apple v zgornjem levem kotu
2. Izberite Ugasniti… da izklopite računalnik, kot je prikazano. Počakajte, da se MacBook popolnoma izklopi, preden nadaljujete.

3. Držite gumb za prižig in pritisnite Ukaz + Alt + P + Rključi hkrati.
Opomba: Gumbi držite pritisnjene 20 sekund ali dokler ne zaslišite zvonca.
4. Počakajte, da se vaš MacBook normalno znova zažene, ko spustite gumbe.
3. način: Odpravite težave z nastavitvami vnosa zvoka
Nastavitve glasnosti sistemskega mikrofona lahko najdete v sistemskih nastavitvah za izvedbo preizkusnega predvajanja mikrofona. Če želite preveriti nastavitve mikrofona in jih popraviti, da mikrofon ne deluje v Macu, sledite tem korakom:
1. Zaženite Sistemske nastavitve aplikacijo po kliku Ikona Apple, kot je prikazano.

2. Pojdi do Zvokpreference.
3. Tukaj preklopite na Vnos zavihek, kot je prikazano.
4. Izberite vhodno napravo, tj mikrofon Spodaj Izberite napravo za vnos zvoka.
5. Prilagodite Vhodna glasnost z uporabo podanega drsnika.

6. Govori v mikrofon in preverite, ali je prišlo do kakršnih koli sprememb Vhodna raven: polje.
Opomba: Vrstice bodo zasvetile in pokazale, kateri vhodi so bili zaznani. Če ne svetijo, vaš mikrofon ne sprejema nobenega vhoda.
Preberite tudi:Kako popraviti Mac Camera ne deluje
4. način: Omogočite dostop do mikrofona
Ker je mikrofon vhodna naprava, dostop do njega odobri uporabnik. Ko izvedete preizkusno predvajanje mikrofona in ugotovite, da lahko vaš Mac zazna vhod mikrofona prek Aplikacija Sistemske nastavitve, vendar aplikacija ne more, morda je težava z dovoljenji ali težava s programom sama. Zato sledite tem korakom, da omogočite mikrofonu dostop do določene aplikacije, da odpravite težavo z mikrofonom, ki ne deluje pri Macu:
1. Pojdi do Sistemske nastavitve, kot je prikazano.

2. Izberite Varnost in zasebnost.
3. Kliknite na Zasebnost in izberite mikrofon iz stranske vrstice.
4. Tukaj boste videli a seznam aplikacij. Potrdite polje poleg določenih aplikacij Dovoli spodnjim aplikacijam, dadostoptvojmikrofon.
Opomba: Podobno lahko podelite dovoljenje za Aplikacija za kamero na želene aplikacije, kot je prikazano spodaj.

5. način: Ponastavite dovoljenja
Opazili smo edinstveno napako v beta različici macOS Mojave in Catalina. Razen v nekaj programih se mikrofon na MacBooku obnese čudovito. Uporabniki, ki uporabljajo mikrofon z aplikacijami za igre, so poročali o tej težavi, da mikrofon ne deluje na Macu. Tukaj je opisano, kako ponastaviti dovoljenja in prisiliti aplikacije, da znova zahtevajo dovoljenja za mikrofon:
1. Odprite terminal aplikacija iz Uporabnost mapo, kot je prikazano.

2. Vnesite naslednje ukaz in zadel Vnesite ključ.
rm -rf ~/Library/Application\ Support/com.apple. TCC
3. na vprašanje, vnesite svoje poverilnice.
4. končno, ponovni zagon vaš MacBook.
Opomba: Če vam prejšnji terminalski ukaz ni deloval, poskusite znova z besedo sudo pred njim.
Preberite tudi:Kako uporabljati mapo Utilities na Macu
6. način: Vklopite narekovanje
Če vklopite narekovanje, vam ne bo omogočil samo, da narekujete svojemu MacBooku in ga napišete za vas, temveč tudi prenesete potrebne gonilnike, ki vam lahko pomagajo odpraviti morebitne težave z mikrofonom. Tu so koraki za odpravo težave z mikrofonom, ki ne deluje pri Macu, tako da vklopite funkcijo diktata na vašem MacBook ali MacBook Pro:
1. Odprto Sistemske nastavitve, kot prej.
2. Izberite Tipkovnica možnost, kot je prikazano.
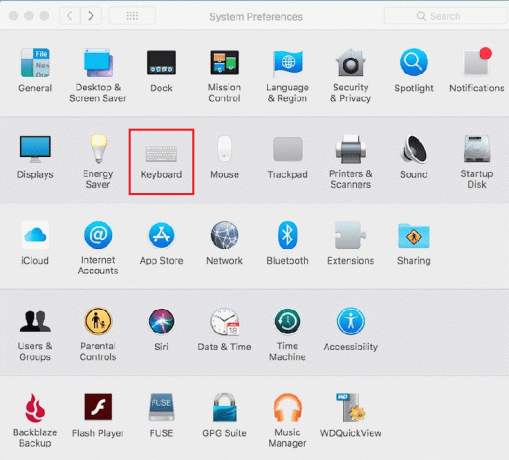
3. Kliknite na Diktat zavihek v desnem kotu.
4. V diktat: polje, izberite Vklopljeno možnost. Vaš Mac bo samodejno poiskal potrebne jezikovne pakete in gonilnike za prenos.
5. Ko so prenosi končani, a vrtinčasta škatla se prikaže pod možnostjo Diktat. Poskusite znova uporabiti mikrofon, da ugotovite, ali je težava z mikrofonom odpravljena ali ne.
7. način: ustvarite nov račun
Mikrofon MacBook morda preneha delovati zaradi okvare vašega računa Mac. To idejo je enostavno preizkusiti tako, da ustvarite nov račun in preverite, ali mikrofon tam deluje.
1. Pojdi do Sistemske nastavitve > Uporabniki inSkupine.
2. Če želite narediti spremembe, kliknite na ključavnica in vnesite svoje Skrbniško geslo.
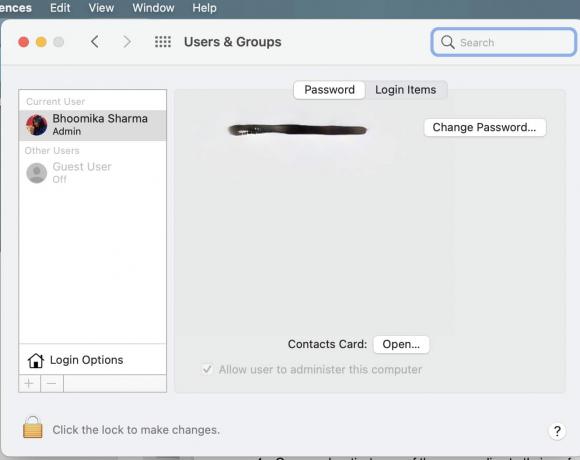
3. Če želite ustvariti nov uporabniški račun, kliknite na + simbol v spodnjem levem kotu in izpolnite obrazec.
4. Ko je nov račun ustanovljen, Odjava vašega tekočega računa.
5. Kliknite na Simbol jabolka v zgornjem levem kotu, da se odjavite.
Opomba: Da bo to delovalo, se morate odjaviti, namesto da zamenjate uporabnike.
6. Odprite nov račun in Vpiši se da še enkrat izvedete preizkusno predvajanje mikrofona.
7A. Če vaš novi mikrofon za račun deluje, imate dve izvedljivi možnosti:
- bodisi premakniti vse podatke v nov račun in izbrišite starega.
- ali, obnovite svoj Macbook na tovarniške nastavitve in pridobite podatke iz varnostne kopije.
7B. Če preskusno predvajanje mikrofona Mac ne uspe, poskusite z naslednjimi rešitvami.
Preberite tudi:Odpravite težavo, da polnilnik MacBook ne deluje
8. način: Znova namestite aplikacijo, ki ne deluje pravilno
Če mikrofon na vašem MacBooku deluje, vendar ne deluje samo za en določen program, je ta težava najverjetneje posledica napak v aplikaciji. Programsko opremo morate odstraniti in znova namestiti.
1. Pojdi do Aplikacije mapo v Finder.

2. Povlecite moteča ikona aplikacije npr. Skype na smeti.
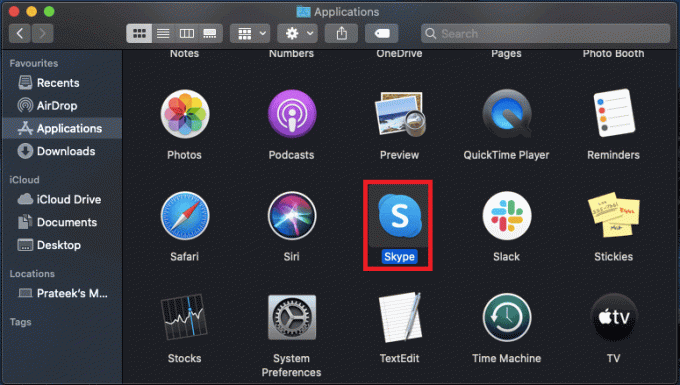
3. Kliknite na smeti in kliknite Prazen koš, kot je prikazano spodaj.

4. Znova zaženite svoj MacBook da zagotovite, da so vsi podatki aplikacije izbrisani.
5. Znova namestite aplikacijo iz Mac App Store.
9. način: Obrnite se na Apple podporo
Če nobena od zgornjih tehnik ni delovala, je možno, da je vaš mikrofon MacBook fizično uničen. Za obsežnejše informacije o odpravljanju težav ali načrtovanje sestanka z Pooblaščeni serviser ali kontaktirajte Apple podpora.
Preberite tudi:Odpravite težavo s tem, da se AirPods ne polnijo
Pogosto zastavljena vprašanja (FAQ)
Q1. Zakaj moj Mac ne dvigne mikrofona?
Ans. Neusklajen vhod zvoka je tipičen vir težav z mikrofonom. Izberite Vnos z zavihka Vnos v Sistemske nastavitve > Zvok. Videti bi morali seznam naprav za proizvodnjo zvoka, vključno z, upajmo, mikrofonom, ki ga želite uporabiti. Vaš Mac ne bo zaznal nobenega zvoka, če je drsnik nastavljen prenizko.
Q2. Ali je mogoče na moj MAC priključiti kondenzatorski mikrofon?
Ans. Skoraj vsi osebni računalniki imajo vrata za mikrofon, ki so zdaj običajno združena z vrati za slušalke. Če imate ustrezen priključek za vtičnico, bi morali biti sposobni priključiti a dinamični mikrofon neposredno. Tudi a kondenzatorski mikrofon ni mogoče priključiti neposredno na vrata za mikrofon na računalniku; ne bo delovalo.
Q3. Kako lahko uporabim notranji mikrofon za Mac s slušalkami?
Ans. Če iščete razdelilnik za slušalke, boste odkrili na desetine možnosti za manj kot 5 $. Dvokliknite notranji mikrofon, da ga izberete v Nastavitev vnosa zvoka zavihek in nato priključite slušalke. Morali bi imeti možnost, da preskočite mikrofon slušalk in uporabite notranji mikrofon Mac.
Priporočeno:
- 9 najboljših aplikacij za smešne foto efekte
- Popravite, da Kodi Mucky Duck Repo ne deluje
- Odpravite težave z macOS Big Sur
- Zakaj je moj Mac internet kar naenkrat tako počasen?
Upamo, da so bile te informacije koristne pri popravljanju vašega mikrofon ne deluje na Macu težava. Sporočite nam, katera od strategij se vam zdi najučinkovitejša. Tudi, če imate kakršna koli vprašanja/predloge v zvezi s tem člankom, jih lahko spustite v spodnji razdelek za komentarje.



