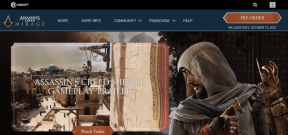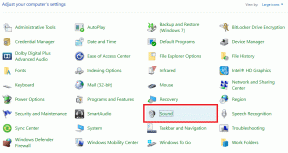7 najboljših načinov, kako popraviti, da Google Chrome ne deluje na Macu
Miscellanea / / January 24, 2022
Čeprav je Apple za precej izboljšal brskalnik Safari na Macu, je Google Chrome še vedno prednostna izbira za uporabnike Mac. Težava nastane, ko brskalnik Chrome sploh preneha delovati. Tukaj je opisano, kako lahko popravite, da Google Chrome ne deluje v Macu.

Večina članov GT ima raje Google Chrome kot Safari zaradi Skupine zavihkov, poznavanje brskalnika in podpora za široke razširitve na Macu. Vendar pa zanesljivost aplikacije ni na ravni. Pojdite po spodnjih korakih in popravite, da Chrome v Macu ne deluje po pričakovanjih.
Tudi na Guiding Tech
1. Znova zaženite Mac
Večina uporabnikov Maca ne izklopi zelo pogosto. Mac so preklopili v stanje spanja, da je bil pripravljen za uporabo v nekaj sekundah.
Za nemoteno izkušnjo aplikacije morate občasno zapreti ali znova zagnati macOS.
Kliknite majhno ikono Apple v menijski vrstici. Izberite Ponovni zagon in znova zaženite Mac. Poskusite odpreti Google Chrome in preverite, ali deluje po pričakovanjih ali ne.

2. Uporabite Activity Monitor
Včasih se lahko Google Chrome že izvaja v ozadju. Ko poskusite znova odpreti Google Chrome, lahko naletite na napako. Uporabite Nadzornik dejavnosti, zaprite Google Chrome in nato znova odprite.
Korak 1: Pritisnite tipki Command + preslednica in odprite meni Iskanje žarometov.
2. korak: Poiščite Nadzornik aktivnosti in pritisnite tipko Return.
3. korak: V aplikaciji Nadzor dejavnosti poiščite Google Chrome, kliknite nanj in pritisnite oznako x na vrhu.

3. Sprostite RAM
Chrome ne deluje pri Mac. Težava je najbolj očitna pri MacBookih z 8 GB RAM-a. Vsi se zavedamo, da je Google Chrome lahko precej požrešen po virih in ko imate v ozadju zagnanih več aplikacij in storitev, 8 GB ne bo dovolj, da bi Chrome deloval brez težav.
Uporabite lahko Nadzornik aktivnosti, preverite, katere aplikacije porabijo velik del RAM-a, in jih zaprete.
Korak 1: Odprite Activity Monitor na vašem Macu.
2. korak: Privzeto odpre meni CPU. Premaknite se na zavihek Pomnilnik.

3. korak: Preverite aplikacije in storitve, ki zavzamejo ogromno RAM-a.
4. korak: Kliknite na nepotrebna opravila in aplikacije ter pritisnite oznako X na vrhu.

Poskusite znova uporabiti Google Chrome in deloval bi moral normalno.
Tudi na Guiding Tech
4. Izbrišite podatke Google Chroma
Običajno uporabnikom svetujemo, da izbrišejo predpomnilnik Chroma in odstranijo problematične razširitve iz brskalnika. Ker pa ne morete dostopati do domače strani Chroma, ta trik tukaj ne bo deloval.
Namesto tega morate izbrisati podatke Google Chroma iz menija Knjižnica v sistemu Mac in poskusiti znova.
Korak 1: Odprite Finder na Macu.
2. korak: Kliknite Pojdi v menijski vrstici in izberite Knjižnica (lahko uporabite tudi tipke Shift + Command + L).

3. korak: Odprite podporo za aplikacije.

4. korak: Pojdite v mapo Google.

5. korak: Izbrišite mapo Chrome.

Znova zaženite Mac in znova dostopajte do Google Chroma.
5. Znova namestite Google Chrome
Če se še vedno soočate s tem, da Chrome ne deluje pri težavi Mac, je čas, da sprejmete skrajne ukrepe za odpravo težave.
Govorimo o odstranitvi brskalnika Google Chrome in prenosu najnovejše stabilne različice z uradnega spletnega mesta.
Odprite meni Finder na Macu in pojdite na meni Aplikacije. Na seznamu poiščite Google Chrome in ga z desno tipko miške kliknite.

Izberite Premakni v koš in izpraznite koš na Macu. Pojdite na uradno spletno mesto Google Chrome in prenesite najnovejšo različico Chroma na Mac.
Prenesite Google Chrome za Mac
Prijavite se s podatki za prijavo v Google Račun in brskalnik bo začel sinhronizirati zgodovino, zaznamke, razširitve in priljubljene. Brskalnik bi moral biti zdaj pripravljen za uporabo.
6. Preizkusite alternative za Google Chrome
Ekosistem macOS je poln zmogljivih alternativ za Google Chrome, ki temeljijo na Chromiumu. Uporabite lahko Microsoft Edge z edinstvenimi funkcijami, kot so zavihki za spanje, navpični zavihki, Zbirke, in več.
Brave je še en brskalnik Chromium, ki daje prednost varnosti in zasebnosti. Te alternative so popolnoma združljive z vsemi razširitvami za Chrome.
Tudi na Guiding Tech
7. Preglejte nameščene razširitve
Ko pridobite nazaj dostop do Google Chroma v računalniku Mac, morate pregledati nameščene razširitve v brskalniku.
Odprite brskalnik Google Chrome, kliknite meni Več na vrhu in izberite Več orodij. Odprite meni Razširitve in s seznama odstranite nepomembne razširitve.

Nekateri so lahko zastareli, izgubijo podporo za razvijalce, razvijejo nezdružljivost s Chromom in se motijo s funkcijami Chroma v računalniku Mac.
Uživajte v brskalniku Google Chrome na Macu
Google Chrome, ki ne deluje na Macu, vas lahko prisili v uporabo Safarija. Preden preklopite, poskusite zgornje trike in odpravite težavo, da se Chrome ne odziva v Macu.